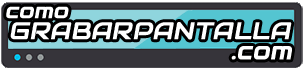¿Pasas mucho tiempo jugando en tu PC? ¿Quieres enseñar al mundo lo bueno que eres a los mandos de tu ordenador jugando al Counter-Strike o al World of Warcraft? Aquí te vamos a explicar cómo puedes hacerlo en un completo tutorial.
Tanto si quieres subir tus partidas a Twitch o grabar desde la plataforma de origin como si tienes un canal de YouTube y quieres compartir tu pericia con tus suscriptores, siguiendo este tutorial con cualquiera de las aplicaciones que te presentamos podrás conseguirlo.
Si te has dado una vuelta por nuestra página, sabrás que puedes grabar las partidas de tus juegos con Windows 10 sin necesidad de instalar nada y de forma totalmente gratuita.
Si quieres utilizar Windows 10 para grabar juegos, te lo explicamos en el siguiente enlace:
[the_ad_placement id=»texto-shortcode»]
Grabar Partida de Juego con Windows 10
NVIDIA GeForce ShadowPlay
Si dispones de una tarjeta gráfica NVIDIA GTX650 o superior, dispones de un software gratuito que te permite grabar tus partidas y te muestra en pantalla los FPS y otra información relevante.
Viene con el servicio de Twitch integrado pero sólo podrás grabar juegos basados en las librerías DirectX 9 y superior.
Una de las características curiosas y útiles de esta aplicación para grabar juegos es que si quieres guardar los últimos 30 segundos de tu juego, o los 10/20 minutos, una vez que los has jugado, puedes hacerlo porque ya estarán grabados.
Esto es muy útil si has realizado una gran jugada y quieres capturarla para compartirla o para verla más veces pero no estabas grabando. Te grabará vídeos de hasta 4K y 60fps y puedes dejarlo corriendo en segundo plano sin temor a que afecte al rendimiento del equipo y del juego.
Además, permite aplicar filtros miestras juegas, como cambios de color o saturación, incluso HDR.
Tutorial de uso de NVIDIA GeForceShadowPlay para grabar juegos
- Cuando abras la aplicación te preguntará si quieres activar el “ShadowPlay” que es la función que guarda automáticamente en el disco duro tu partida para, si en algún momento quieres recuperar una parte, aunque no la estés grabando, esté disponible.
- Si no te apareciera el mensaje y quieres activar esta función, ve a los ajustes y activa la función en Highlights Auto Capture.
- Cuando hagas algo especial en el juego y quieras recuperar el momento podrás pulsar, incluso cuando termines de jugar, el botón Highlights para editar y recortar esas jugadas o cualquiera de las partidas anteriores.
Grabar Juegos con Action!
Te lo presentamos el primero de los programas de pago porque consideramos que es de los mejores programas de grabación de juegos.
Tiene un interface bastante sencillo de utilizar y fluido. Está organizado en forma de pestañas para que esté todo en su sitio. Así, tienes una pestaña para vídeo, otra para audio, la de retransmisión en vivo…
Podrás exportar las grabaciones a múltiples formatos de vídeo y grabar la imagen de tu cámara web para que se vean tus reacciones.
Podrás añadir tu logotipo para que los vídeos que realices leven tu marca y sean inconfundibles, y todo eso en HD.
Si así lo deseas puedes seleccionar una aplicación para que el resto del escritorio quede oculto en las imágenes y no tengas que andar ocultando elementos de tu escritorio.
Dispones de efectos como cámara lenta para hacer más emocionantes las grabaciones de tus partidas y destacar ciertas acciones.
Cómo se usa Action! para grbar juegos
Vamos a enseñarte cómo utilizar Mirillis Action! para grabar juegos:
- Después de instalar y abrir la aplicación, si pulsamos sobre “Grabación de Vídeo” tendremos varias opciones que configurar.
- Elegimos el modo de grabación: escritorio, juego o sección de pantalla.
- También el tamaño del vídeo y el número de frames por segundo. Si es 1080, seleccionar 60fps.
- Desde aquí podremos activar o desactivar la grabación del sonido del sistema y de nuestro micrófono.
- En la pestaña de Sonido decidiremos el formato de grabación del audio.
- Si es para un canal de YouTube, por ejemplo, y queremos añadir un logotipo a nuestra grabación, podremos abrir la pestaña “Marca Corporativa” y seleccionar ahí la imagen que queramos utilizar.
- En la configuración de Mirillis Action! podremos decidir dónde se almacenarán, qué formato y tamaño tendrán y la zona que capturaremos si realizamos un screenshot de algún momento de la grabación de nuestra partida.
- En la configuración general tendremos aspectos más genéricos de la configuración como el idioma, el número de procesadores que queremos utilizar durante su funcionamiento, si queremos capturar el ratón e incluso la personalización de las teclas de acceso rápido a varias funciones.
- Parece mucho, pero no es tanto y ya hemos llegado al final. Bastará con que hagas click en el botón circular de grabación de pantalla y tendrás un vídeo con las mejores partidas que hagas en tus juegos.
Solo nos resta comentarte que Action! es una aplicación de pago. Su precio, IVA incluido, es de 33,15€ aunque existe una versión de prueba que puedes descargarte siguiendo el enlace: Action!
Grabar partidas de juegos con Bandicam
Bandicam es otro de los programas que tienes que probar si quieres grabar la pantalla de tu ordenador mientras juegas.
Como casi todas las aplicaciones de grabación de juegos o grabadoras de pantalla, este programa permite la captura del juego a pantalla completa, el escritorio entero o bien alguna región específica de la imagen de tu monitor.
Te hemos hablado largo y tendido de ella e incluso tienes un tutorial a tu disposición en el siguiente enlace:
[the_ad_placement id=»texto-shortcode»]
Grabación de pantalla en juegos con PlayClaw
Una de las características que más nos gustan de esta aplicación es que puedes poner datos de la CPU o del bitrate flotando sobre la pantalla del juego para ver, por ejemplo, si la CPU se sobrecalienta mientras juegas y grabas la pantalla. También puedes superponer la webcam si quieres grabar tus reacciones.
Con este programa podrás realizar streaming a YouTube o a Twitch de forma sencilla y cómoda, para que no tengas que configurar nada más, además de poder grabar tu pantalla en local, por supuesto.
El framerate puede alcanzar los 200 fotogramas por segundo sin problemas, creando un vídeo de transiciones suaves y movimientos ágiles. También es capaz de grabar sonido de hasta 16 orígenes, aunque… ¡seguro que no dispones de tantos!
Cómo grabar juegos con PlayClaw
- Al abrir la aplicación nos aparecerá una ventana con diferentes opciones, muy claras, para la configuración del programa.

- Podremos configurar todo lo relativo a la calidad del vídeo, al origen u orígenes del audio que queramos grabar, los overlays de los que te hemos hablado como CPU, webcam, hora, etc.
- Si quieres puedes grabar perfiles para determinados juegos o aplicaciones de modo que, cuando quieras grabar una partida en un juego concreto, te baste con seleccionar el perfil y todos los parámetros se configurarán automáticamente.
- Cuando tengas todo listo, podrás empezar, pausar y terminar la grabación con las HotKeys que hayas configurado.
El programa tiene un precio de 29$ (algo más de 23€) con actualizaciones gratis pero su versión de prueba es totalmente funcional para que puedas probar todas sus capacidades.
Si quieres descargar la versión de prueba de PlayClaw, sigue el siguiente enlace:
PlayClaw
Grabar juegos con FRAPS
Para que te hagas a la idea, la primera versión de FRAPS salió allá por 2004… han pasado años ya hasta 2020.
De todos los programas que vamos a enseñarte hoy, quizás sea este el que tiene la interfaz más sencilla de todas.
Consigue ofrecer una resolución de hasta 7680×4800 píxeles con 120fps, más que suficiente para el 99% de los usuarios.
El principal inconveniente de esta aplicación es que genera archivos de gran tamaño porque la comprensión que realiza no es buena y no se ha actualizado desde hace años. Por eso tendrás que tener suficiente almacenamiento para guardar las capturas de tus partidas de juegos y convertirlos a otro formato comprimido para compartirlo de forma más lógica.
El aspecto de FRAPS puede parecer antiguo pero sigue siendo uno de los programas más conocidos para la grabación de la pantalla de tus juegos y partidas.
Antes de decidirte por este programa es conveniente de que lo pruebes porque hay usuarios que han reportado que el rendimiento de sus equipos ha llegado a bajar hasta un 13%, lo que puede suponer un problema con determinados juegos que hacen un uso importante de los recursos de nuestros ordenadores.
Como te comentábamos, no se ha actualizado desde hace tiempo por lo que quizás quieras decantarte por otra aplicación más moderna.
Cómo grabar juegos con FRAPS
- Instala y abre FRAPS.
- Si quieres iniciar la grabación podrás utilizar la tecla F9, que parece que es la que eligen la mayor parte de los fabricantes.
- Ahora abre el juego que quieras grabar.
- Verás un número en la esquina superior que es número de fotogramas del juego.
- La versión gratuita sólo te permitirá grabar 30 segundos.
- Cuando quieras terminar la grabación, vuelve a pulsar F9.
Su precio, 33€ pero puedes bajarte una versión de prueba para comprobar si se adapta a lo que buscas que sólo te permitirá grabar 30 segundos seguidos.
Si quieres bajarte la versión de prueba, sigue el siguiente enlace:
FRAPS
Como ves, FRAPS puede ser una buena opción para empezar ya que dispone de una interfaz sencilla y te permitirá realizar una grabación básica de tus juegos pero, si quieres algo más profesional, tendrás que optar por cualquiera de las alternativas que te hemos mostrado o por las que te enseñamos en el siguiente enlace:
Aplicaciones para grabar la pantalla del PC