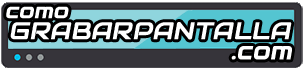Si quieres aprender cómo grabar la pantalla de tu MAC te lo vamos a explicar en este tutorial de manera rápida y sencilla.
Vamos a enseñarte varias formas de hacerlo gratis y también te explicaremos las ventajas de algunas aplicaciones de pago.
Aprenderás a crear ScreenCasts en tu ordenador de sobremesa MAC o en tu macbook y cómo capturar una instantánea (imagen fija) de tu escritorio.
Cómo realizar una captura de pantalla en Mac
Vamos a empezar por explicarte cómo realizar un screenshot de tu mac. Tienes varias posibilidades:
- Realizar captura de la pantalla completa:
- Presiona Mayúsculas + Comando + 3.
- La imagen se guardará como un archivo .png en el escritorio.
- Realizar una captura de una parte de la pantalla:
- Presiona Mayúsculas + Comando + 4.
- El puntero cambiará a la forma de un punto de mira.
- Haz un rectángulo con el ratón en la zona que quieras capturar.
- Si pulsas Mayúsculas, Opción o la barra espaciadora, la forma en la que podrás delimitar la región que quieres capturar estará forzada a una forma específica.
- Si quieres cancelar tendrás que pulsar Escape antes de soltar el botón del ratón.
- Cuando sueltes el botón, tu captura de pantalla se guardará en el escritorio con la extensión .png
- Realizar una captura de una ventana:
- Pulsa Mayúsculas + Comando + 4
- El puntero cambiará de forma y se convertirá en un punto de mira.
- Ahora pulsa espacio, lo que hará que el puntero se convierta en una cámara.
- Tendrás que mover el puntero sobre la ventana para seleccionarla.
- Haz clic con el ratón o el trackpad y tu captura se guardará en el escritorio con la extensión .png
¿Sencillo verdad? 🙂
Grabar la pantalla del MAC Gratis con QuickTime

Como sabrás, QuickTime viene integrado en el sistema operativo OS X y verás que puedes capturar tu escritorio de forma muy sencilla.
- Abre la aplicación.
- Selecciona Archivo > Nueva grabación de pantalla.
- En la ventana que aparecerá tendrás un botón de grabación y un mensaje de explicación.
- Tendrás que decidir:
- Grabar Pantalla Completa: Simplemente haz click.
- Grabar Región del escritorio: Tendrás que seleccionar un rectángulo de la pantalla con el ratón que será la parte que se grabe.
- Si quieres que los clicks del ratón se resalten para que se vean mejor, tendrás que seleccionar la opción del desplegable al lado del botón de grabación de forma que, cuando uses el botón del ratón, aparecerá un círculo donde se encuentre el puntero.
- También tememos la posibilidad de activar o desactivar el micrófono durante la captura.
- Cuando quieras parar la grabación de tu pantalla del MAC, tendrás que hacer click en el botón de STOP que se encuentra en el menú superior o bien pulsa Comando+Control+Escape.
- Ahora ve a Archivo > Guardar y ponle nombre a tu creación.
- El formato del vídeo resultante será QuickTime H.264 que podrás editar en cualquier programa como, por ejemplo, iMovie o Final Cut.
Puedes descargarte QuickTime del siguiente enlace:
[the_ad_placement id=»texto-shortcode»]
Grabar MAC con Camtasia Studio

Camtasia para Mac es de las mejores aplicaciones de captura que podrás encontrar y, como sabes, no está disponible únicamente para la marca de la manzana.
Lleva muchos años en el mercado y ha ido mejorando con el tiempo, siendo muy utilizada por profesionales y aficionados para la captura de pantallas en todos los dispositivos.
Además de la grabación en sí, nos permite añadir animaciones y otros contenidos a nuestras creaciones, pudiendo editar el resultado de forma cómoda. Su precio, 199$ (unos 165€), un poco elevado si no eres profesional, aunque tiene una versión de prueba para que pruebes si es lo que necesitas.
También podemos añadir animaciones y otros contenidos multimedia muy interesantes para compartir los vídeos de nuestra pantalla de forma mucho más divertida.
Características de Camtasia
- No tendrás límites de grabación más allá del espacio que tengas en tu almacenamiento.
- Grabará cualquier cosa que aparezca en el escritorio de tu MAC o MacBook incluyendo, si así lo deseas, la cámara web o el micrófono.
- Te permitirá edita el vídeo que generes utilizando su editor que es bastante sencillo.
- El editor posee bastantes filtros y transiciones que harán que tu vídeo tenga un aspecto muy profesional.
- Podrás añadir dibujos y animaciones al vídeo e incluso añadir plantillas de otras fuentes.
- Podrás importar y exportar archivos en muchos formatos, soporta la mayoría: CAMREC, AVI, CAMPROJ, etc.
- Tendrás la posibilidad de compartir tus screencasts directamente en sitios web como Youtube
Cómo grabar tu computadora MAC con Camtasia
- Abre la aplicación una vez que la tengas instalada.
- Selecciona la zona que quieras grabar.
- Decide si quieres que se grabe al mismo tiempo la webcam y el audio de tu micro y del sistema y selecciona las opciones que correspondan.
- Pulsa el botón de grabación y espera la cuenta atrás.
- Para parar o pausar la grabación… sencillo, botones PAUSA y STOP.
- Ahora, desde el editor, puedes recortar el vídeo resultante desde el inicio o final y también de las partes intermedias.
- Si quieres añadir texto o efectos, es el momento. Dispones de todas las herramientas en el editor.
- Cuanto quieras guardar tu vídeo, pulsa el botón Producir&Compartir y ya lo tienes todo.
Puedes descargarte Camtasia del siguiente enlace:
[the_ad_placement id=»texto-shortcode»]
Grabar la pantalla del MAC/MACBOOK con ScreenFlow

Este programa es muy sencillo de utilizar pero sin perder las funciones de los programas profesionales y su precio así lo indica, desde 129$ (unos 105€).
Como en la mayoría de las aplicaciones que te enseñamos, podrás grabar la pantalla de tu ordenador incluyendo la imagen de la webcam y el audio de tu micrófono.
Su editor es sencillo y procesa los archivos de vídeo de forma ligera teniendo la posibilidad de exportarlos en formato GIF. Con él podrás, además, sustituir partes de tus grabaciones por otros vídeos de forma sencilla.
Cómo grabar tu computadora MAC con ScreenFlow
Verás que es muy sencillo…
- Abrir la aplicación.
- Ir al menú NewDocument y configurar la resolución de salida que queramos darle a nuestro vídeo, bien seleccionando un ajuste preestablecido o bien indicándole el ancho y el alto de la captura.
- Ir al menú NewRecording y seleccionar el origen de la grabación. Si lo hacemos desde un portátil, por ejemplo, sólo tendremos una opción: Color LCD. Si tuviéramos más posibles orígenes, nos aparecerían en el desplegable.
- Seleccionar también si queremos grabar la webcam y el micrófono.
- Una vez hecho esto pulsamos el botón de grabación y nos aparecerá una cuenta atrás de 5 segundos.
- Cuando queramos parar la grabación pulsamos Comando+Mayúsculas+2 y nos aparecerá el editor.
- En este editor podríamos poner otro audio como una música de fondo, por ejemplo.
- Tenemos también las opciones de cámara rápida y lenta, rotación, zoom, introducir textos, etc. Es sencillo pero bastante completo.
- Ya sólo nos falta exportar el vídeo y compartirlo si así lo queremos…
Puedes descargarte ScreenFlow del siguiente enlace:
ScreenFlow
Recuerda que también puede interesarte cómo grabar pantalla en tu iphone (iOS), en tu Android y en un ordenador PC Windows.