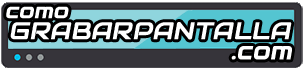Microsoft ha omitido la posibilidad de grabar el escritorio de Windows de forma nativa desde sus inicios y no ha sido hasta Windows 10 que ha incluido una forma de hacerlo, aunque no es completa y solo te servirá para grabar algunas aplicaciones y juegos.
Y ¿para qué grabar la pantalla de tu ordenador?. Pues puede servirte para grabar un tutorial de cómo manejar cierta aplicación, para dejar un registro de lo que haces en tu ordenador o para grabar una partida de tu juego favorito. En YouTube puedes ver numerosos vídeos de partidas grabadas.
Si quieres realizar grabaciones de pantalla en Windows y no tienes la última versión o quieres grabar alguna aplicación no soportada de forma nativa, tendrás que recurrir a aplicaciones de terceros.
Hay muchos programas que te permiten registrar tus acciones en este sistema operativo y en este tutorial vamos a dividirlas entre las gratuitas y de pago ya que, aunque nos gusta siempre enseñar aplicaciones que no tienen coste, hay algunas de pago que merece la pena conocer.
¿Cómo hacer una captura de pantalla (screenshot) en Windows 7/10?
Lo primero, lo más básico: realizar una captura estática de tu escritorio.
Desde que salió Windows en sus primeras versiones hemos tenido la posibilidad de capturar la pantalla de nuestro equipo de forma muy sencilla. Además, podemos guardar la captura directamente, copiarla al portapapeles o capturar sólo la ventana que esté activa.
- Preparar el escritorio para que muestre exactamente lo que quieres capturar.
- Una vez ahí tienes tres opciones:
- Capturar todo el escitorio y guardarlo en el portapapeles: Para ello basta con que pulses la tecla “Impr Pant” (Imprimir Pantalla) que suele encontrarse en el teclado numérico.
- Capturar y guardar automáticamente todo el escritorio en la carpeta “Capturas de Pantalla”: Para ello tienes que pulsar las teclas “Windows + Impr Pant”. Eso guardará la copia de la pantalla automáticamente en la ruta “Este Equipo > Imágenes > Capturas de Pantalla.
- Capturar solo la ventana activa: Si no quieres una copia de todo el escritorio sino que sólo te interesa el contenido de una ventana, selecciónala para que esté activa y pulsa “Alt + Impr Pant”. Guardará la imagen de la ventana en el portapapeles.
- Si has guardado la captura en el portapapeles, bastará que la pegues en el programa que quieras, Paint por ejemplo, mediante la combinación de teclas “Ctrl + V” o “Edición->Pegar” y si la has guardado, tendrás un jpg que podrás abrir con cualquier programa de edición o compartir con quien quieras.
Así de sencillo. 🙂
PROGRAMAS GRATUITOS
Grabador de pantalla «Captura Screen Recorder»
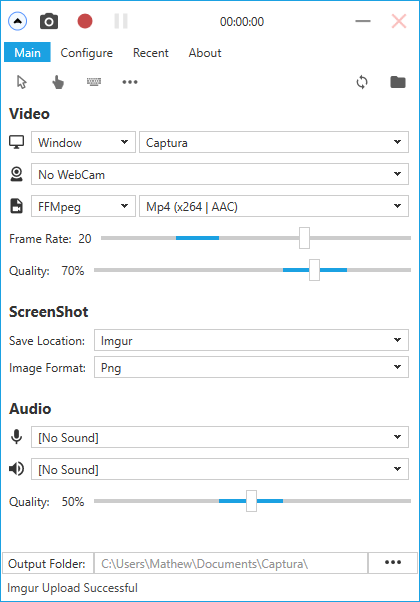 Esta es una de las mejores aplicaciones gratuitas y de código abierto para grabar la pantalla de nuestra computadora en vídeo y, además del archivo de instalación habitual, tiene una versión portable para que su uso sea mucho más sencillo sin tener que instalar la aplicación.
Esta es una de las mejores aplicaciones gratuitas y de código abierto para grabar la pantalla de nuestra computadora en vídeo y, además del archivo de instalación habitual, tiene una versión portable para que su uso sea mucho más sencillo sin tener que instalar la aplicación.
Dispone de la posibilidad de guardar nuestra grabación en vídeo o GIF, formato que ahora está tan de moda en las redes sociales y en el archiconocido WhatsApp.
Tiene, además, una opción muy interesante ya que te permite subir tus capturas de pantalla directamente a Imgur.com para compartirla directamente sin tener que hacerlo a mano.
El interface es muy sencillo y con todas las opciones a la vista para que puedas empezar a grabar desde el primer momento, gratis y de forma fácil, permitiendo grabar al mismo tiempo que nuestro escritorio, la webcam y el audio.
¿Cómo funciona Captura para grabar la pantalla de tu ordenador?
- Descarga, instala y abre la aplicación.
- Verás un panel de control en el que tendrás que configurar los parámetros que quieres utilizar para realizar la grabación de tu escritorio de Windows.
- Lo primero, selecciona qué quieres grabar, si la pantalla completa, una región o una ventana concreta.
- Si quieres que se grabe también la webcam, selecciona esa opción y, para configurar el tamaño y la posición en la que quieras que aparezca, pulsa en el menú “Configure” y en la sección “Overlays” podrás configurar esos parámetros.
- Si quieres guardar el movimiento del ratón y los clicks del mismo, selecciona esa opción en la parte superior del panel, marcando o desmarcando los iconos correspondientes.
- Configura el FrameRate que desees, ya sabes, 25 o 30 es lo habitual y la calidad del vídeo de salida.
- Selecciona si quieres que se grabe el micrófono y los sonidos del sistema y la calidad de ese sonido.
- Por último, indica dónde quieres que se almacene el vídeo de tu grabación.
- Ahora, pulsa el icono Grabar de la parte superior de la ventana y graba tu vídeo. Si no tienes los codecs FFMpeg instalados el programa te avisará y podrás bajártelos automáticamente. Una vez el programa se descargue lo necesario, podrás volver a pulsar «Grabar» y la actividad de tu escritorio comenzará a registrarse.
- Para pausar tendrás que pulsar el botón de pausa y ojo, para reanudar tendrás que volver a pulsar el mismo botón. Si pulsas el botón rojo de grabar, el vídeo finalizará.
- Si lo deseas, puedes configurar atajos del teclado para realizar estas acciones. Para ello ve al menú Configure y a la sección HotKeys. También puedes configurar en la sección Options, que el programa se minimice cuando empiece la grabación o que siempre se quede visible, entre otras cosas.
Parecen muchos pasos pero, si utilizas esta aplicación, te darás cuenta de que es muy sencilla y te enamorarás de ella.
Puedes descargarte Captura Screen Recorder del siguiente enlace:
[the_ad_placement id=»texto-shortcode»]
Captura Screen Recorder
Grabar pantalla con VLC
VLC es uno de los reproductores de vídeo más utilizados pero quizás no sabías que también puede servirte para grabar lo que pasa en tu pc con Windows.

Aunque hay otros muchos programas que permiten grabar un vídeo de lo que hacemos en nuestra pantalla, lo cierto es que VLC además de ser el reproductor más popular y utilizado, nos ofrece también esta posibilidad. Y es que, junto con sus funciones de reproducción, VLC también cuenta otra función que te permite grabar la pantalla del ordenador.
A continuación, vamos a mostrar cómo puedes hacerlo.
¿Cómo utilizar VLC para capturar un vídeo de tu escritorio?
- Descarga e instala, si no lo tienes ya, el programa en tu equipo.
- Después de lanzar la aplicación ve al menú Medio > Convertir. Esto abrirá una ventana con varias pestañas en las que tenemos que seleccionar “Dispositivo de captura”.
- Para grabar la pantalla tenemos que seleccionar “Escritorio” en el desplegable “Modo de Captura”.
- En esta misma pestaña, podremos seleccionar la tasa de fotogramas con la que queremos que se guarde nuestro vídeo. Normalmente seleccionaremos 25 o 30f/s, que son los habituales.
- Pulsamos Convertir/Guardar y se nos abrirá otra ventana.
- Seleccionamos el perfil que queramos según la calidad que queramos obtener. Lo mejor en este caso es realizar pequeñas pruebas para ver qué resultado obtenemos con los diferentes perfiles. El perfil “Vídeo – H.264 + MP3 (MP4)” volcará el vídeo en una calidad suficiente para la mayoría de los dispositivos pero, como digo, lo mejor es que pruebes con pequeñas grabaciones de tu ordenador y revises el resultado.
- Después indica un archivo destino donde se guardará tu vídeo.
- Pulsa Iniciar y todo lo que hagas en tu ordenador se grabará en el archivo destino que hayas indicado.
- Cuando quieras pausar, reanudar o finalizar tu grabación, ve al icono de VLC que tienes en la barra de tareas y pulsa pausa, grabar o stop según lo que quieras hacer.
Ahora que tenemos el vídeo, podemos editarlo, compartirlo o lo que queramos.
Este sistema tiene dos carencias que pueden hacerte decantarte por otra aplicación. La primera es que no se graba el movimiento del ratón, algo que es muy útil en ocasiones. La segunda es que el audio tendrás que añadirlo después con un programa de edición puesto que no se almacena en la grabación inicial.
Puedes descargarte VLC del siguiente enlace:
[the_ad_placement id=»texto-shortcode»]
Free Screen Video Recorder
Este programa tiene todas las funciones de grabación de vídeos y capturas de pantalla que puedes necesitar para grabar la actividad de tu ordenador o capturar ventanas, zonas rectangulares, objetos como ventanas o la pantalla completa.
El vídeo resultante podrá incluir la voz del micrófono y los movimientos del ratón, resaltándolo si así lo deseas para obtener un visionado mejor de tutoriales, por ejemplo.
La interfaz que incorpora es sencilla y dispone de explicaciones para que sepas mejor lo que haces hasta que te habitúes a su funcionamiento.
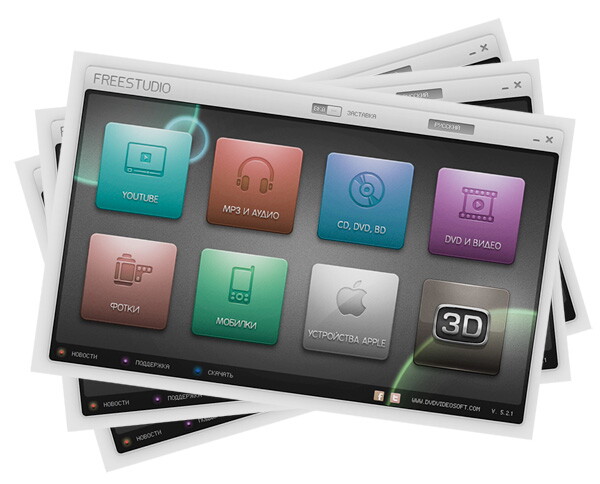
Cómo funciona Free Screen Video Recorder
-
- Descarga, instala y abre el programa.
- Si lo que quieres es hacer una captura de tu pantalla.
- Selecciona qué tipo de captura quieres realizar:
- Pantalla Completa.
- Ventana.
- Objeto (como un botón o un icono).
- Una región rectangular.

- Selecciona la sección o región que quieras capturar.
- Si quieres cancelar la acción pulsa Esc en el teclado.
- Una vez realizada la captura aparecerá una nueva ventana para que puedas editar o guardar la captura.
- Selecciona qué tipo de captura quieres realizar:
- Si lo que quieres es realizar un vídeo de la actividad de tu escritorio.
- Al igual que con la Captura de Pantalla, selecciona qué tipo de captura quieres realizar:
- Pantalla Completa.
- Ventana
- Objeto (como un botón o un icono).
- Una región rectangular.

- Selecciona la sección o región que quieras capturar.
- Si quieres cancelar la acción pulsa Esc en el teclado.
- En todos los tipos de grabaciones, excepto en Pantalla Completa, si quieres parar o reanudar la grabación, podrás usar los botones de Pausa/Parar que aparecerán al lado de la región grabada.
- Si quieres parar la grabación del vídeo en el modo pantalla completa, haz doble click en el icono de notificaciones en la parte inferior derecha de la pantalla.
- Al igual que con la Captura de Pantalla, selecciona qué tipo de captura quieres realizar:
Si necesitas configurar alguna opción de Free Screen Video Recorder antes de realizar la captura, haz click en el icono de opciones.
Podrás configurar:
- Retraso antes de capturar.
- Iniciar el programa al arrancar Windows.
- Formato y nombre de las imágenes y vídeos.
- Cambiar idioma del programa.
- Buscar Actualizaciones.
Puedes descargarte Free Screen Video Recorder del siguiente enlace:
Free Screen Video Recorder
Grabar la pantalla con PowerPoint
Otra de las aplicaciones que la mayoría de nosotros tenemos instalada en nuestros Windows es el MS Power Point.
Lo que no sé si sabes es que este programa nos puede servir también para grabar nuestro escritorio, incluyendo los movimientos del ratón y el audio de nuestro micrófono.
Vamos a explicarte cómo puedes hacerlo si tienes la versión 2013 o 2016.
¿Cómo grabar la pantalla con PowerPoint?
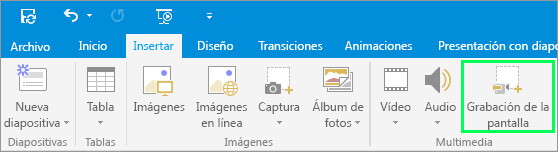
- Tienes que abrir una diapositiva como si fueses a incrustar el vídeo que grabes en ella (después podrás guardarla como un archivo independiente).
- Selecciona la pestaña Insertar y la opción de Grabación de pantalla.
- Te aparecerá una ventana de control y tendrás que seleccionar el área de la pantalla que quieres registrar. Puedes utilizar el atajo de teclado Windows + MAYÚS + A para hacerlo. Si quieres grabar el escritorio completo, puedes usar la combinación de telcas: Windows + MAYÚS + F.
- Pulsa el botón de grabación y todo el proceso empezara.
- Por defecto se graba el movimiento del ratón y el audio del micrófono, si quieres desactivarlo puedes pulsar Windows + MAYÚS + U para el audio y Windows + MAYÚS + O para desactivar la grabación del ratón.
- Podrás controlar la grabación mediante la ventana de control o hacer pausa y ranudar con la combinación de teclas Windows + MAYÚS + R.
- Cuando quieras terminar la grabación, pulsa STOP o la combinación de teclas Windows + MAYÚS + Q
- Una vez terminado, si quieres guardar el vídeo como un archivo independiente, pulsa en la imagen de la diapositiva que representa la grabación y selecciona Guardar Multimedia Como…
Como ves, bastante sencillo y útil si utilizas la grabación de forma más o menos esporádica.
Puedes descargarte Microsoft PowerPoint del siguiente enlace:
Microsoft Power Point
Grabar Pantalla en Windows 10 Sin Aplicaciones
Como apuntábamos al principio, esta versión del sistema operativo de Microsoft tiene una opción nativa que te facilita la tarea de registrar la actividad de tu escritorio.
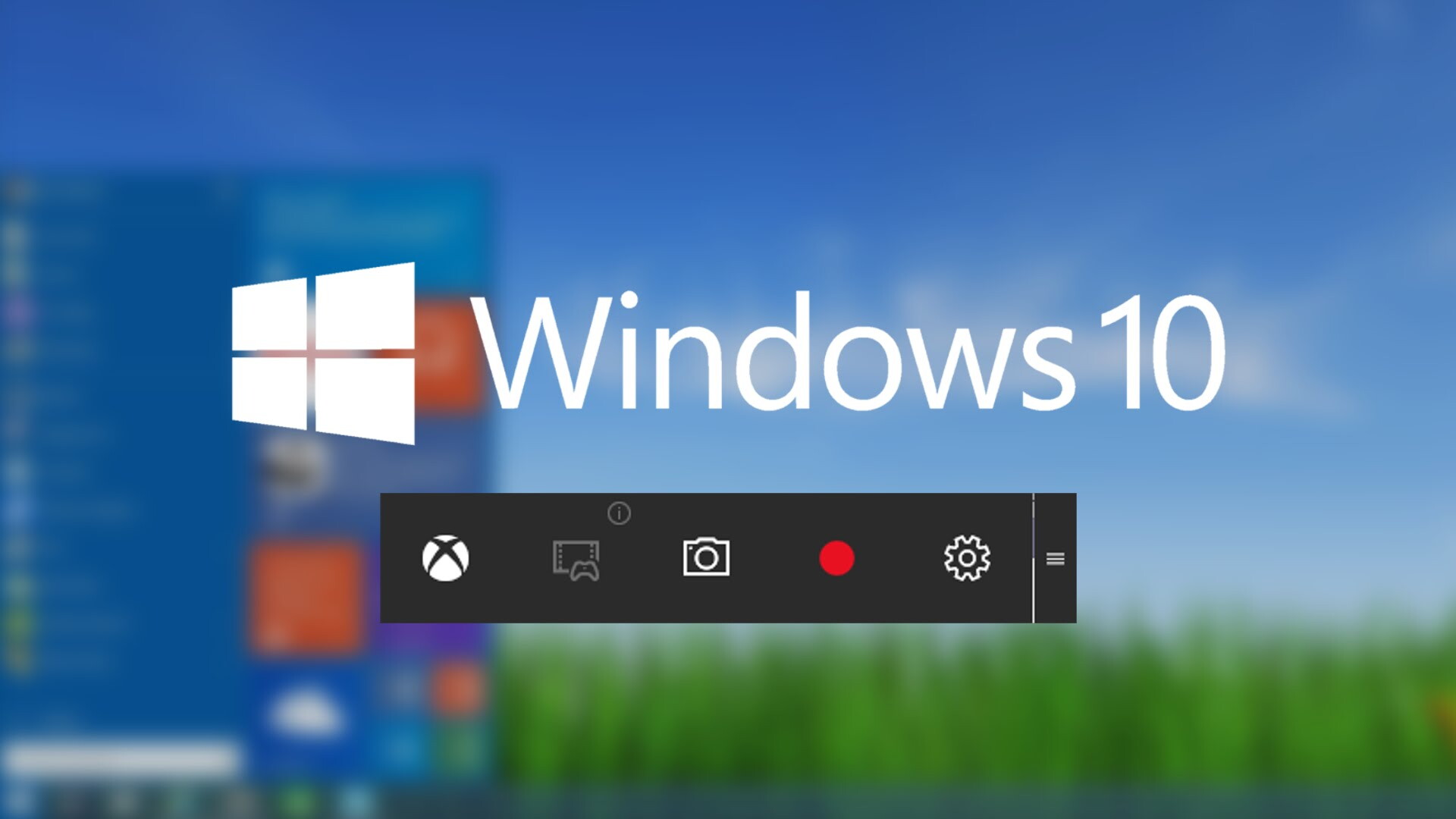
Aunque Microsoft incluyó una herramienta para grabar en Windows 10, sólo lo permite para juegos y ciertas aplicaciones. Por tanto, si lo que quieres grabar es el escritorio, el explorador de archivos o alguna parte del funcionamiento del sistema operativo, no podrás utilizar este método y tendrás que usar alguno de los anteriores o de las aplicaciones de pago.
La función que el sistema operativo de Microsoft ha incluido por defecto se llama Game DVR o Xbox Game DVR. Así que, si decides utilizar este método, no necesitarás instalar nigún programa, bastará con que actives la función Game DVR y podrás grabar el vídeo de tu actividad y compartirlo con quien quieras.
¿Cómo utilizar Game DVR en Windows 10 para grabar la pantalla?
- Abre la aplicación que quieras grabar y pulsa Windows + G
- Se abrirá una pestaña en la parte inferior de la pantalla para que confirmes que quieres abir la funcionalidad.
- Cuando confirmes verás una ventana flotante con las herramientas disponibles: Abrir la aplicación de Xbox, Capturar Instantánea de la Pantalla, Crear Clips de Juegos, el botón de grabación y pausa, y el botón de configuración. Puedes mover esta ventana a un área de pantalla donde no te moleste.
- Si por cualquier motivo la función no está activada, podrás hacerlo desde la aplicación de Xbox > Confguración > Game DVR y comprobando que está activada la opción de Grabar Clips.
Como Game DVR está pensado para grabaciones de pantalla completa de juegos, hay varias opciones como resaltar el cursor o grabar sólo una ventana, con las que no podrás contar pero, para grabaciones sencillas puede serte útil.
PROGRAMAS COMERCIALES
Grabar pantalla del PC con Camtasia Studio
Es posible que alguna vez hayas oído hablar de Camtasia Studio y es que esta aplicación para grabar la pantalla de tu computador es de las más populares entre los usuarios de Windows y MAC.
Aunque no es gratuito, es de los más completos que podrás encontrar y tiene algunas funcionalidades que pueden merecer los 200$ (unos 165€) que cuesta aunque tienes la posibilidad de probarlo 30 días para ver si el programa se ajusta a tus necesidades.
Entre esas funciones dispones de la opción de añadir transiciones y un gran número de efectos.
Gracias a su editor de vídeo incorporado podrás crear espectaculares tutoriales aumentando, por ejemplo, zonas de la pantalla o haciendo foco en el puntero del ratón para destacar detalles que quieres que la persona que vea el vídeo no se pierda.
Otra función muy útil es que podrás subir tu vídeo directamente a YouTube desde esta aplicación.
Podrás seleccionar entre varios formatos de vídeo y grabar la webcam superpuesta en tus creaciones, además de añadir notas, resaltes o títulos a tus grabaciones de pantalla.
Y si quieres poner música a tus vídeos, Camtasia dispone de una biblioteca de música libre de derechos de autor que podrás usar o bien, incluir las pistas que quieras de tu propia música.
También dispone de opciones de conversión que te permitirán transformar un PowerPoint en un vídeo de presentación.
¿Cómo utilizar Camtasia Studio para grabar tu escritorio?

- Lo primero, como siempre, bajar, instalar y abrir la aplicación.
- Si quieres cambiar a grabar sólo una zona de la pantalla o tienes dos monitores y sólo quieres grabar uno, selecciona la zona que quieras.
- Al lado del botón de grabación también tendrás las opciones de encender y grabar la webcam, el micrófono del ordenador y los sonidos de sistema.
- Ahora sí, cuando tengas todo a tu gusto, pulsa el botón de grabación. La grabación empezará cuando la cuenta atrás que te aparecerá llegue a 0.
- Si quieres pausar la grabación, pulsa el botón PAUSA y, si quieres terminar, pulsa STOP. Puedes pulsar F9 para pausar y reanudar la grabación o F10 para terminarla.
- Si quieres borrar lo que llevas grabado y empezar de nuevo la grabación, pulsa el botón DELETE.
- Cuando termines de grabar es posible que quieras borrar alguna parte del vídeo, normalmente algunos segundos del inicio y del final. Para hacerlo, arrastra los extremos de la línea de tiempo que te aparecerá hasta el punto exacto donde quieres que empiece y termine la grabación de tu pantalla.
- También podrás borrar zonas intermedias que hayas tenido que repetir, por ejemplo, porque no te hayan quedado bien.
- Por último, si así lo deseas, podrás añadir títulos, anotaciones, efectos como zoom, etc.
- Una vez que hayas terminado y te sientas satisfecho con el resultado, pulsa el botón Producir&Compartir de la parte superior derecha del editor para guardar el vídeo o compartirlo directamente.
Puedes descargarte Camtasia Studio del siguiente enlace:
Camtasia Studio
Grabador de pantalla Bandicam
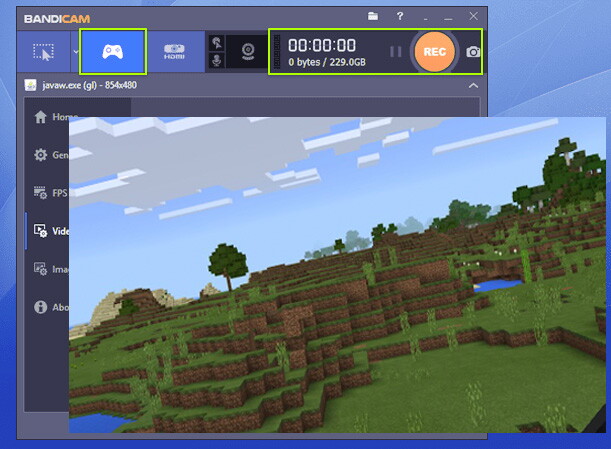
Bandicam es una de las mejores aplicaciones de grabación para la captura de la pantalla de tu ordenador. Su precio es bastante más reducido que Camtasia, sólo 36€ y es capaz de grabar la pantalla de tu Windows en alta calidad. La versión gratuita tiene una limitación de 10 minutos de grabación y se incluye una marca de agua en el vídeo.
Como la mayoría de las aplicaciones, es capaz de capturar toda la superficie de tu escritorio o sólo una región del monitor.
Tiene algunas funciones como dibujar y escribir en la pantalla en tiempo real mientas grabas, para poder indicar elementos o aspectos importantes de lo que se esté viendo en tu monitor.
Podrás poner la imagen de tu cámara web superpuesta en el fondo del escritorio o aplicación que estés capturando así como grabar el audio de tu micrófono al mismo tiempo y capturar el ratón y los clicks del mismo.
Una función útil es que puedes colocar un logotipo durante toda la grabación para que, al publicarlo, se sepa el origen del vídeo.
Cómo usar Bandicam para grabar tu pantalla
- Descarga, instala y ejecuta Bandicam para Windows.
- Antes de empezar a grabar, selecciona Ajustes de Grabación que se encuentra en la pestaña Vídeo y pulsa en Ajustes. Selecciona qué quieres hacer, si grabar con sonido y si quieres que se graben los sonidos de sistema. Para ello tendrás que seleccionar el dispositivo principal y el secundario. Marca “Mezclar los dos sonidos” si quieres reducir el tamaño del archivo y que ambos audios se graben en conjunto.
- También tendrás que configurar los ajustes del formato de vídeo. Para ello, en la pestaña Vídeo, pulsa en Ajustes > Formato. Aquí podrás elegir la resolución, los fotogramas por segundo que, como siempre te recomendamos, serán 25 o 30.
- Decide si quieres que se graben los clicks del ratón y, para ello, ve a los ajustes de la sección de grabación y configuralo a tu gusto.
- Si vas a grabar sólo una región del escritorio, pulsa el botón “Rectángulo en Pantalla” y dibuja la sección que quieras capturar.
- Y ahora, por fin, pulsa en REC (grabar) para empezar a grabar.
- Cuando quieras parar, pulsa el botón de STOP y podrás ver el resultado en el icono que tiene una Carpeta.
- Los pasos son los mismos si lo que quieres grabar es un juego pero, en este caso, puedes pulsar el modo especial del que dispone Bandicam que pasará el modo a Pantalla Completa para que tu grabación no se pierdas nada.
- Ahora puedes añadirle efectos en el editor que utilices habitualmente. Windows trae Movie Maker que puede ser suficiente para la mayoría de los casos.
- Comparte tu vídeo si así lo deseas.
Puedes descargarte Bandicam del siguiente enlace:
Bandicam
Grabadora de pantalla Windows MovAvi Screen Capture Studio
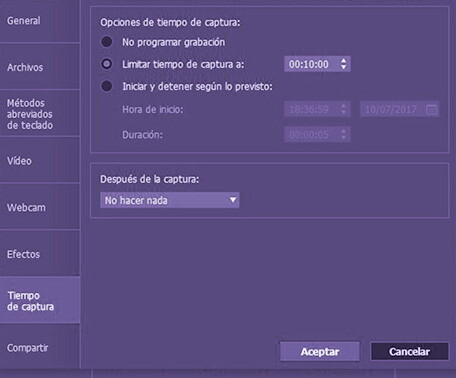
Esta solución de grabación de pantallas tiene un precio de 39,95€, muy similar al anterior y por 10€ menos, es decir, 29,95€, podrías comprar la licencia del MovAvi Screen Recorder, que no tiene la parte de edición de la que sí dispone MovAvi Screen Capture Studio. Ambas versiones disponen de una versión de prueba para que veas si se ajusta a tus necesidades.
Para este tutorial vamos a centrarnos en el hermano mayor, MovAvi Screen Capture Studio, que incluye editor.
Con esta aplicación podrás capturar un vídeo de tu escritorio que incluya los sonidos del sistema, del micrófono y de la webcam al mismo tiempo.
La calidad del vídeo llegará hasta FullHD hasta 60 fotogramas por segundo y en formatos MP3, MOV, AVI y otros formatos populares.
Como en la mayoría, podrás definir la zona del escritorio que quieras grabar o hacerlo en la pantalla completa.
Podrás añadir textos destacados, realizar zoom o incluir subtítulos, además de filtros y efectos especiales.
Cómo se utiliza MovAvi Screen Capture Studio para grabar la pantalla de tu ordenador
- Descarga, instala y ejecuta Movavi Screen Recorder.
- Una vez abierto, configura los ajustes de grabación de pantalla que desees. Podrás dibujar un rectángulo en la pantalla para definir el área del monitor que quieras capturar o bien grabar toda la pantalla.
- Tendrás la posibilidad de guardar, junto con la imagen, los dispositivos de entrada y salida que quieras, ajustando el volumen de los mismos de forma individual para, por ejemplo, que el micrófono de tu ordenador suene por encima y destaque del sonido del sistema.
- También puedes configurar si quieres o no que se vea el ratón y las acciones del teclado desde la sección “Efectos”.
- Ahora ya estás en disposición de pulsar “REC” (Grabar) y podrás pausar o detener la grabación mediante los botones o con las teclas F9 para pausar y F10 para detener.
- Una vez que termines la grabación podrás editar el vídeo si así lo deseas. Para ello selecciona abrir en el editor.
- Por último, guarda o convierte el vídeo dependiendo del dispositivo o uso que vayas a darle. El programa tiene muchos perfiles de móviles y otros dispositivos para que no tengas que preocuparte de esto y pueda configurarse automáticamente para el medio donde vaya a reproducirse.
Puedes descargarte MovAvi Screen Capture Studio del siguiente enlace:
MovAvi Screen Capture Studio
Conclusiones de Aplicaciones para grabar la pantalla en Windows
Como habéis podido ver, existen numerosas aplicaciones con las que puedes capturar vídeos de tu escritorio en cualquier versión de windows.
Permanece atento porque seguiremos analizando e informando de las nuevas aplicaciones que aparezcan y de las actualizaciones que vayan apareciendo más allá de 2020.
Recuerda que también puede interesarte cómo grabar pantalla en tu iPhone/iPad (iOS), en tu Android y en un ordenador o PC/Portátil Mac.