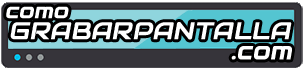Si un usuario desea poner un juego en pantalla completa en Windows 10, existen varias soluciones posibles. Una opción es verificar la configuración de pantalla del juego y asegurarse de que esté establecida en «pantalla completa» en lugar de «ventana». También se puede intentar abrir el juego como administrador, ya que esto puede solucionar problemas de compatibilidad. Si el problema persiste, se puede intentar cambiar la resolución de pantalla del juego para que coincida con la resolución nativa del monitor. Además, si el juego tiene opciones de configuración gráfica, se puede ajustar la configuración de pantalla para habilitar o deshabilitar la opción de pantalla completa. En algunos casos, puede ser útil utilizar software de terceros como Borderless Gaming o Windowed Borderless Gaming para forzar el juego a pantalla completa.
Aprende a jugar en pantalla completa en Windows 10
En Windows 10, jugar en pantalla completa puede mejorar significativamente la experiencia de juego al proporcionar una visión más inmersiva y eliminar distracciones innecesarias. Para aprender a jugar en pantalla completa en Windows 10, puedes seguir los siguientes pasos:
1. Asegúrate de tener la última versión de Windows 10 instalada en tu computadora. Esto garantizará que tengas todas las actualizaciones y mejoras necesarias para disfrutar de una experiencia de juego óptima.
2. Abre el juego que deseas jugar en pantalla completa. Algunos juegos pueden tener un botón específico para activar el modo de pantalla completa, mientras que otros pueden requerir que ajustes la configuración dentro del propio juego.
3. Si el juego no tiene un botón específico para activar la pantalla completa, puedes intentar presionar la tecla F11 en tu teclado. Esta tecla, en muchos juegos y aplicaciones, permite cambiar entre el modo de pantalla completa y el modo de ventana.
4.

Si ninguno de los pasos anteriores funciona, puedes intentar ajustar la configuración de pantalla en Windows 10. Para hacer esto, haz clic derecho en el escritorio y selecciona «Configuración de pantalla». Aquí, encontrarás opciones para cambiar la resolución de pantalla y ajustar el modo de visualización.
5. Dentro de la configuración de pantalla, asegúrate de que la opción «Modo de pantalla completa» esté habilitada. Esto permitirá que los juegos se ejecuten en pantalla completa de manera predeterminada.
6. También puedes verificar la configuración de gráficos dentro del juego. Algunos juegos ofrecen opciones adicionales para ajustar el modo de pantalla, como la opción de pantalla completa sin bordes o el modo ventana sin bordes. Estas opciones pueden proporcionar una experiencia similar a la pantalla completa mientras te permiten cambiar rápidamente entre el juego y otras aplicaciones.
Recuerda que jugar en pantalla completa puede requerir más recursos de tu computadora, por lo que es posible que experimentes un rendimiento ligeramente inferior en comparación con el modo de ventana. Sin embargo, si tu sistema cumple con los requisitos recomendados del juego, deberías poder disfrutar de una experiencia de juego fluida y envolvente en pantalla completa en Windows 10.
Mi consejo final es asegurarte de que tus controladores de gráficos estén actualizados. Muchos problemas de pantalla completa en los juegos pueden estar relacionados con controladores desactualizados o incompatibles. Puedes actualizar los controladores de gráficos yendo al sitio web del fabricante de tu tarjeta gráfica y descargando la última versión del controlador compatible con tu sistema operativo. Esto puede ayudar a solucionar cualquier problema de pantalla completa que puedas estar experimentando y garantizar una experiencia de juego fluida.
Espero que este consejo te sea útil. ¡Buena suerte con tus juegos en pantalla completa en Windows 10!