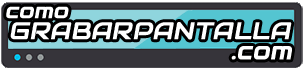Si buscas en google verás que existen muchas apps para grabar la pantalla de tu Android. Para que no te pierdas entre tantas opciones y puedas hacerlo sin trucos y gratis, hemos realizado este tutorial con las mejores aplicaciones para grabar la pantalla de tu Android en 2020 que te permitirán registrar el audio y el vídeo de todo lo que aparezca en tu teléfono.
Android no incluye por defecto la funcionalidad de grabar vídeos de la pantalla de tu dispositivo por lo que necesitarás alguna aplicación externa para conseguirlo y todas ellas funciona en versiones de Android Lollipop (v5) y posteriores.
Además, todas estas apps de grabación de pantalla no necesitan que seas ROOT, es decir, basta con instalarlas y empezar a disfrutar de ellas sin necesidad de ser superusuario. Si esto te suena a chino, no te preocupes, que no es importante, basta con que sigas leyendo para aprender a capturar la pantalla de tu Android.
¡Vamos a ello!
Capturar imagen de la pantalla
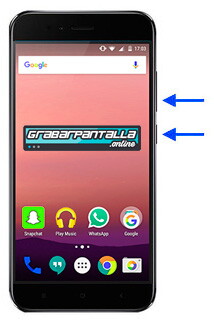
Si lo único que quieres es capturar una imagen fija de lo que aparece en tu Android no necesitarás ninguna app. Basta con que pulses las teclas de “encendido” y “bajar volumen” al mismo tiempo y lo mantengas unos instantes.
Esto generará una imagen de la pantalla y se almacenará en la memoria de tu dispositivo.
Sencillo, ¿verdad? Ya te advertí de que te iba a explicar todo de forma fácil y rápida… 😉
Grabar pantalla con AZ Screen Recorder
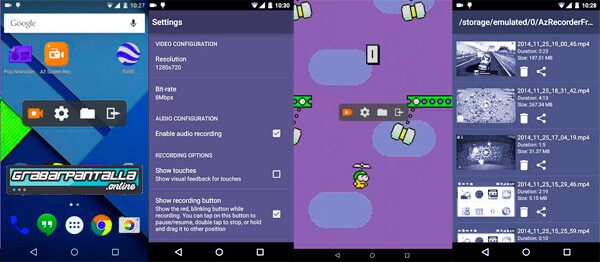
Esta aplicación gratuita es la estrella de la tienda de Google Play. AZ Screen Recorder es, casi con seguridad, la aplicación más popular entre los usuarios de Android.
Es sencilla de manejar pero muy completa al mismo tiempo por lo que es una de las mejores opciones para la mayoría de los usuarios.
Con ella podremos grabar la pantalla sin ninguna limitación de tiempo y, por supuesto, sin las molestas marcas de agua y, atención, sin publicidad.
Podremos iniciar, pausar y reanudar la grabación de la pantalla en cualquier momento y permite resoluciones variables hasta FullHD.
Además, podemos grabar nuestros comentarios a través del micrófono de nuestro dispositivo así como realizar time-lapses, cámara lenta, utilizar la cuenta atrás para iniciar la grabación pasados unos segundos e incluso, la conversión del vídeo en los tan populares GIFs animados.
Tiene una opción muy interesante que permite añadir texto o un logo a la grabación para que, si lo compartimos, siempre se sepa quién ha realizado la grabación.
¿Cómo funciona AZ Screen Recorder?
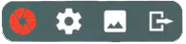
- Cuando arrancamos la aplicación aparecerá una ventana flotante con 4 iconos. Estos son, de izquierda a derecha: “grabar pantalla”, “Ajustes/Configuración”, “galería de grabaciones” y “Salir de la app”.
- Si queremos cambiar cualquiera de los ajustes que ya hemos comentado, tendremos que pulsar el icono de configuración y dejar los parámetros tal y como deseemos.
- Una vez que esté todo listo, solo tendremos que pulsar el botón de grabación.
- Si no hemos otorgado permisos antes, Android nos pedirá los que necesita la aplicación para poder grabar la pantalla y el audio del micrófono de nuestro teléfono.
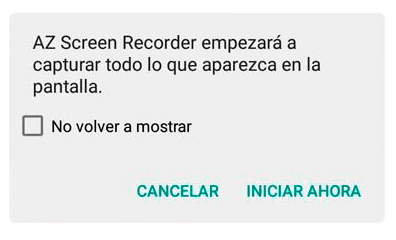
- En ese momento desaparecerá la ventana flotante de control y se comenzará a grabar lo que aparezca en el dispositivo Android.
- Cuando queramos terminar de grabar, tendremos que bajar la barra de notificaciones y detener la grabación desde ahí.
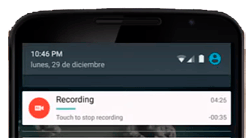
- Desde el icono de Galería podremos ver lo que hemos grabado y compartirlo con cualquier aplicación como Whatsapp, GoogleDrive o DropBox.
Puedes descargarte AZ Screen Recorder del siguiente enlace:
[the_ad_placement id=»texto-shortcode»]
Grabar pantalla con DU Recorder
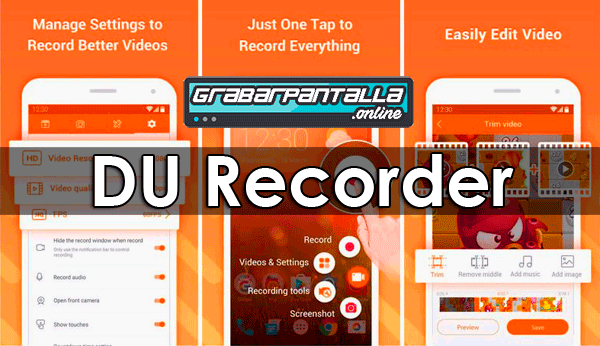 Esta app para capturar la pantalla de tu Android es DU Recorder. Con ella no tendrás ningún límite de tiempo en tus grabaciones ni te mostrará publicidad, y podrás pausar y reanudar la grabación cuando quieras.
Esta app para capturar la pantalla de tu Android es DU Recorder. Con ella no tendrás ningún límite de tiempo en tus grabaciones ni te mostrará publicidad, y podrás pausar y reanudar la grabación cuando quieras.
Además de grabación de tu Android, DU Recorder te permite editar vídeo e incluso transmitirlo en vivo por Facebook.
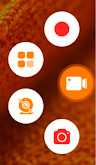
Su menú es lateral y resulta bastante cómodo. Con él podrás iniciar, parar, pausar y reanudar la grabación o editar el vídeo y capturar la pantalla estática, es decir, realizar un screenshot. Además, desde ese menú puedes acceder a las grabaciones anteriores.
Permite configurar la calidad de la grabación incluyendo FullHD y dependiendo del tiempo que quieras capturar y la memoria de tu teléfono, tendrás que ajustar esa resolución a tus necesidades. Como característica interesante el icono flotante cambiará para indicar el tiempo de grabación.
Con esta magnífica aplicación podrás editar los vídeos directamente desde tu móvil y podrás añadirle títulos o música de forma muy sencilla.
Como en todas las aplicaciones que te mostramos aquí, no necesitas ser root para utilizarla y los vídeos que grabes no tendrán marca de agua.
¿Cómo funciona DU Recorder?
- Después de instalar la aplicación, al abrirla, nos aparecerá un menú flotante con 4 opciones que se esconderán si no realizas ninguna acción. Si esto sucede, pulsa el icono que se queda semitransparente para volver a verlas. Las opciones que aparecen son, de arriba a abajo: Iniciar Grabación, Ajustes, Activar la cámara frontal y Capturar Imagen estática de la pantalla.
- Si vas a ajustes tendrás 4 pestañas:
- La lista de los vídeos que ya has grabado.
- Las capturas de pantalla (screenshots) que hayas guardado.
- Las Herramientas: Editar Vídeo, Fusionar Vídeo, Transferencia Wifi, Unir imágenes, desdibujar imagen y recortar imagen.
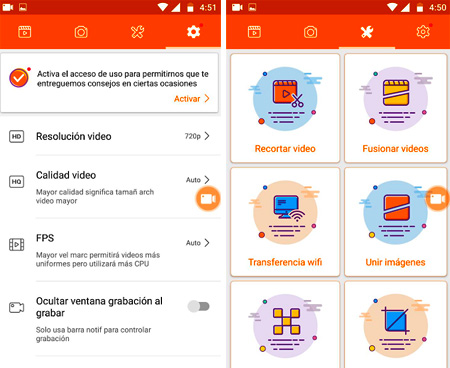
- Ajustes: Donde podrás configurar la resolución del vídeo, la calidad, los frames por segundo y configuraciones generales como que se oculte la ventana de grabación cuando se está grabando la pantalla, lo que obligará a manejar la aplicación desde la ventana de notificaciones, parar la grabación de tu dispositivo agitando el teléfono, mostrar los toques en la pantalla o grabar el audio de tu micrófono, entre otras.
- Una vez hayas configurado la aplicación a tu gusto, pulsa el botón de grabación. Esto comenzará a grabar un vídeo de todo lo que pase en tu móvil
- Cuando quieras para o pausar, utiliza el menú flotante para hacerlo y, cuando termines, tendrás tu vídeo grabado en tu teléfono.
- Ahora llega el momento de editar el vídeo si así lo deseas. Imagina que te llega un mensaje de whatsapp mientras estás grabando y no quieres repetir el proceso pero tampoco quieres que se vea la notificación. Con la edición podrás cubrir la parte de la notificación para que no se vea ningún dato.
- Por último, si quieres compartir tu grabación o guardarla en tu ordenador, podrás hacerlo fácilmente desde la aplicación.
Puedes descargarte DU Recorder del siguiente enlace:
[the_ad_placement id=»texto-shortcode»]
Grabar pantalla con Mobizen

Esta aplicación es un poco diferente a las dos anteriores ya que, además de permitir grabar tu móvil o Tablet Android, tiene la posibilidad de conectarlo al PC mediante wifi o datos sin utilizar el puerto USB y controlarlo desde allí.
Es gratuita pero para utilizarla será necesario crear una cuenta en Mobizen con nuestro email y una contraseña.
Pero vamos a lo que nos interesa, esta app tiene una opción para realizar grabaciones de nuestro dispositivo y gestionarlos desde el propio terminal o desde el teléfono si así lo deseamos.
Además dispone de un editor que nos será muy útil porque esta aplicación sí que deja marca de agua en las grabaciones pero, si editamos el clip y le aplicamos un pequeño zoom, podemos eliminarla sin problemas. La hemos añadido porque nos parece muy interesante la conexión que se realiza con el PC y no queríamos dejar de contarlo.
¿Cómo funciona Mobizen?
- Lo primero que tienes que hacer es pulsar [Grabar pantalla] en la aplicación desde el móvil.
- En ese momento aparecerá un asistente en el que tendrás tres opciones: Grabar pantalla, Configuración y Capturar Instantánea (Screenshot).
- Después de configurar la aplicación con las preferencias de calidad y demás que queramos, estamos en disposición de empezar.
- Pulsa en “Grabar”. No es necesario conectarte al ordenador para realizar esta acción.
- Cuando termines de grabar, pulsa el botón para detener la grabación.
- Ahora ve a “Vídeo Guardado” -> “Ver grabación”.
- Si quieres compartirlo, pulsa “Compartir” y elige el modo o la aplicación que quieras utilizar, así de sencillo.
Puedes descargarte Mobizen del siguiente enlace:
Mobizen
Conclusiones Apps de Grabación de Pantalla Android en 2020
Como has podido comprobar, en comograbarpantalla.com hemos seleccionado las mejores apps para grabar la pantalla de tu Android en 2020.
Aparentemente son parecidas pero en los pequeños detalles que te hemos explicado se basará tu decisión para elegir una u otra.
Todas permiten configurar la calidad de la grabación, ver los vídeos que hayas realizado y realizar screenshots en Android, aunque como hemos comentado al principio, basta con que pulses al mismo tiempo en botón de “encendido” y “bajar volumen” para conseguir esto, utilizando estos programas tendrás esas capturas organizadas.
En cuanto a menús y configuraciones, parece que unas se han inspirado en otras porque todas disponen de un menú flotante para manejarlas y todas ellas funcionan en Android en modo “no root”.
Así que ya sólo te queda elegir la que más se ajuste a tus necesidades y empezar a subir tus tutoriales, cursos o lo que quieras a YouTube o compartir tus partidas con quien quieras.
Recuerda que también puede interesarte cómo grabar pantalla en tu iPhone (iOS), en un ordenador o PC/Portatil Mac y en Windows.