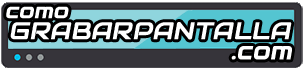A partir de iOS11 Apple ha incluido de forma nativa la opción de grabar la pantalla, añadiendo el audio si así lo deseas y lo ha hecho de forma bastante sencilla y sin tener que hacer jailbreak a tu dispositivo.
Aun así, ya que Apple ha autorizado por fin aplicaciones en su tienda que graban tu iPhone, te explicaremos cómo funcionan las mejores apps. Esto es muy interesante si tienes iOS10 y versiones inferiores del sistema operativo en tu dispositivo o si quieres más funcionalidades que las nativas.
También te mostraremos un tutorial para capturar una imagen estática de lo que aparece en tu teléfono.
¿Cómo grabar la pantalla de iPhone/iPad/iPod Touch de forma nativa?
- Lo primero que tienes que hacer es comprobar si tienes visible la opción. Es posible que la tengas oculta en tu Centro de Control.
- Para eso, abre el Panel de Control. Dependiendo del dispositivo que tengas, lo tendrás que hacer de una forma u otra.
- iPhone anterior a iPhone X: Desliza el dedo desde la parte inferior de la pantalla hacia arriba.
- iPhone X: En este caso, desliza el dedo hacia abajo desde la esquina superior derecha de la pantalla.
- iPad: En este dispositivo también puedes hacer doble clic en el botón de inicio.
- Si no ves un botón como este
 en el panel tendrás que seguir los siguientes pasos para hacer visible la opción.
en el panel tendrás que seguir los siguientes pasos para hacer visible la opción.
- Dirígete a Ajustes > Centro de control.
- Pulsa la opción Personalizar Controles.
- Ahora busca Grabar la pantalla y pulsa en el icono
 que verás a su izquierda.
que verás a su izquierda.
- Vuelve a abrir el Panel de Control como se indica en el paso 2 si has tendido que añadir la funcionalidad.
- Pulsa el botón de grabación y verás una cuenta atrás de 3 segundos.
- Si quieres grabar también el sonido, mantén pulsado el botón y pulsa la opción de grabar el Audio del micrófono.
- Cuando quieras dejar de grabar tendrás que volver a abrir el Centro de Control y pulsar o, si lo prefieres, pulsa la barra de estado roja que tienes en la parte superior de la pantalla y pulsa en Detener.
- Tu grabación estará disponible en la aplicación de Fotos.
¿Cómo capturar una imagen (screenshot) de la pantalla de tu iPhone/iPad/iPod Touch?
- En teléfonos anteriores a iPhone X y en iPad o iPod touch, lo que tienes que hacer es dejar pulsado el botón de la parte superior o lateral, según el dispositivo.
- Inmediatamente después de hacerlo, pulsa el botón de inicio y suelta el botón de la parte superior o lateral.
- Si tienes un iPhoneX y quieres capturar lo que sucede en él, tienes que mantener presionado el botón lateral en el lado derecho e inmediatamente después, pulsar el botón subir volumen del lado izquierdo. Una vez hecho esto, suelta los dos botones.
- La imagen se almacenará en Fotos > Álbumes > Capturas de Pantalla.
- Si tienes iOS 11, al hacer la captura del escritorio de tu teléfono, te aparecerá una miniatura en la esquina inferior izquierda del dispositivo. Si pulsas sobre ella, podrás agregar texto o dibujos con la opción Marcado
 o, si mantienes presionada la miniatura, podrás compartirla. También puedes deslizarla fuera de la pantalla para ignorarla.
o, si mantienes presionada la miniatura, podrás compartirla. También puedes deslizarla fuera de la pantalla para ignorarla.
Como funcionalidad adicional a la captura de pantalla, Apple te permite, mediante la opción Marcado, añadir texto, formas, dibujos y más elementos a tus capturas.
Si seleccionas la opción Marcado en la miniatura podrás:
- Dibujar en la imagen de la captura de pantalla: Podrás utilizar el bolígrafo, el lápiz y el resaltador para dibujar directamente sobre el screenshot que has tomado.
- Mover los dibujos: Si has hecho un dibujo, podrás moverlo por la imagen y colocarlo donde quieras. Para ello utiliza la herramienta lazo.
- Añadir Texto: Tienes una herramienta para incrustar el texto que quieras en la imagen.
- Firma: Si has guardado alguna firma, con esta opción podrás agregarla rápidamente.
- Formas: Podrás dibujar una flecha, un círculo, un rectángulo o una burbuja de diálogo.
EveryCord
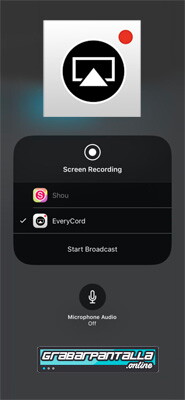
Esta app es una aplicación veterana. Antes se llamaba iRec y cambió de nombre para ofrecer la capacidad de grabar lo que sucede en tu iPhone en los sistemas operativos iOS10 y 11.
Las grabaciones se almacenarán en el CameraRoll a full HD y 60 Fotogramas por Segundo.
En la nueva versión de 2018 se ha incluido la posibilidad de realizar streaming en directo a Youtube o a cualquier servicio que soporte el protocolo RTMP.
Tienes algunos ajustes disponibles como opciones de configuración y dispone de una interfaz bastante simple y sencilla de utilizar.
Puedes descargarte EveryCord del siguiente enlace:
[the_ad_placement id=»texto-shortcode»]
Record it!
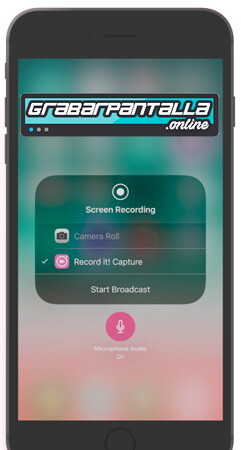
Con esta aplicación podrás grabar cualquier cosa que aparezca en la pantalla de tu iPhone o iPad.
Una vez que lo hayas hecho podrás mejorar la grabación colocando comentarios de audio y de vídeo con tus comentarios, por ejemplo una grabación de tu webcam o de la cámara frontal de tu celular.
Podrás recortar el vídeo que realices y organizar todas tus grabaciones en una sola aplicación si así lo deseas porque puedes elegir entre grabarlo en tu CameraRoll o en la aplicación, además de compartirlo y exportarlo a otras aplicaciones.
Podrás seleccionar si quieres grabar el audio o no hacerlo.
Puedes descargarte Record it! del siguiente enlace:
[the_ad_placement id=»texto-shortcode»]
TechSmith Capture
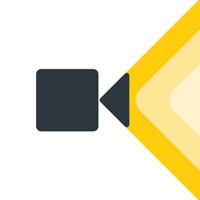
Seguro que te sonará esta empresa por su programa estrella Camtasia. Pues bien, esta app para iPhone no se queda atrás, si bien es más limitada que su hermana mayor para Windows.
Con ella podrás grabar rápidamente sus vídeos de demostración de aplicaciones en tu iPhone o iPad o cualquier cosa que suceda en tu celular Apple.
Además, podrás importar los vídeos que hayas grabado con la aplicación nativa de grabación de la que dispone tu iPhone.
Como casi todas estas aplicaciones, podrás organizar tus creaciones cómodamente en su biblioteca e incluso transferirlas a Camtasia mediante tu conexión Wifi.
Dispone de Widgets como el de Capturas Recientes con el que accederás rápidamente a tus últimas grabaciones.
Es de las más sencillas de utilizar para grabar la pantalla de tu móvil iPhone y además genera vídeos con una calidad excelente.
Puedes descargarte TechSmith Capture del siguiente enlace:
Go Record: Screen Capture
Vamos a terminar con esta aplicación que es de las más valoradas en el AppleStore.
Se trata de Go Record, que gracias a la API que utiliza Apple desde su versión 11 de iOS permite la grabación de tu teléfono mientras estás utilizando cualquier aplicación.
Además, dispone de la FaceCam que permite activar la cámara delantera de tu celular y grabar tus comentarios y reacciones mientras realizas la captura.
Una vez realizada la captura podrás editar el vídeo fusionando varios, acelerando o recortando el vídeo y aumentar o disminuir el sonido del mismo.
Tiene un pequeño tutorial al principio para que aprendas de forma sencilla a utilizarlo aunque podrás empezar a usarla desde el primer momento ya que no tiene ninguna dificultad.
Puedes descargarte Go Record: Screen Capture del siguiente enlace:
Recuerda que también puede interesarte cómo grabar pantalla en tu Android, en un ordenador o PC/Portátil Mac y Windows.