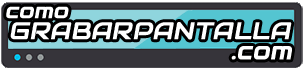Si un usuario se encuentra con el problema de que Word no puede abrir un archivo debido a una extensión incompatible, hay algunas soluciones que podría considerar.
En primer lugar, podría intentar cambiar la extensión del archivo a una que Word reconozca, como .docx o .doc. Para hacer esto, podría hacer clic derecho en el archivo, seleccionar «Cambiar nombre» y editar la extensión.
Si esto no funciona, podría intentar abrir el archivo con un programa alternativo como LibreOffice Writer o Google Docs, que son compatibles con una amplia gama de formatos de archivo.
Otra opción sería utilizar una herramienta de conversión en línea para convertir el archivo a un formato compatible con Word. Sitios web como Zamzar o Convertio ofrecen servicios de conversión gratuitos y fáciles de usar.
Si ninguna de estas soluciones funciona, el usuario podría intentar recuperar el contenido del archivo utilizando un software de recuperación de datos, como Recuva o EaseUS Data Recovery Wizard.
Solución ante la apertura fallida de un archivo en Word
Cuando nos enfrentamos a la frustración de no poder abrir un archivo en Word, es importante mantener la calma y buscar una solución efectiva. A continuación, te presento algunos pasos que puedes seguir para resolver este problema:
1. Verifica la extensión del archivo: Asegúrate de que el archivo tenga la extensión correcta (.docx para las versiones más recientes de Word). Si el archivo tiene una extensión diferente, intenta cambiarla manualmente y luego intenta abrirlo nuevamente.
2. Reinicia el programa: En ocasiones, un reinicio simple de Word puede solucionar problemas de apertura de archivos. Cierra el programa por completo y vuelve a iniciarlo. Intenta abrir el archivo nuevamente y comprueba si se solucionó el problema.
3. Abre el archivo en el modo seguro: Word tiene un modo seguro que desactiva algunos complementos y ajustes personalizados. Para abrir el archivo en modo seguro, mantén presionada la tecla «Ctrl» mientras haces clic en el ícono de Word para abrirlo. Luego, selecciona «Abrir» y busca el archivo problemático.

Si el archivo se abre correctamente en modo seguro, es probable que algún complemento o configuración esté causando el problema.
4. Repara el archivo: Word ofrece una función de reparación que intenta solucionar problemas en los archivos dañados. Para utilizar esta función, abre Word y selecciona «Archivo» en la barra de menú. Luego, elige «Abrir» y busca el archivo problemático. Haz clic en la flecha junto al botón «Abrir» y selecciona «Abrir y reparar». Word intentará reparar el archivo y, si tiene éxito, podrás abrirlo sin problemas.
5. Utiliza un programa de recuperación de archivos: Si ninguna de las soluciones anteriores funcionó, puedes intentar utilizar un programa de recuperación de archivos. Estas herramientas están diseñadas para reparar archivos dañados y recuperar datos perdidos. Investiga y elige una opción confiable, descárgala e instálala en tu computadora. Luego, sigue las instrucciones del programa para recuperar el archivo dañado.
Recuerda siempre hacer una copia de seguridad regularmente para evitar la pérdida de datos importantes. Además, es recomendable mantener tu software actualizado para evitar problemas de compatibilidad.
Mi consejo final es que verifiques la extensión del archivo que estás intentando abrir en Word. Asegúrate de que la extensión sea compatible con Word, como .docx o .doc. Si la extensión no coincide, es posible que el archivo esté dañado o sea de un formato incompatible con Word. En ese caso, intenta abrirlo con el programa adecuado o solicita una versión compatible del archivo. Espero que esto te ayude a resolver el problema. ¡Buena suerte!