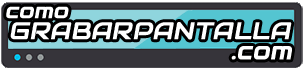El programa del que vamos a hablar en este post, Simple screen recorder, es un programa que sirve para la mayoría las opciones de Linux, Debian, Fedora, NixOS, OpenSUSE, entre otros muchos. Pero en este caso, veremos con detalle de forma rápida y sencilla como grabar la pantalla en UBUNTU-Linux.
DESCARGAR Simple screen recorder e INSTALAR
Podemos descargarlo desde cualquier sitio de internet. Tienes la versión grabadora o capturadora de la pantalla para muchas de las las opciones de Linux que hemos mencionado en el siguiente enlace:
[the_ad_placement id=»texto-shortcode»]
- Como paso previo, debemos acceder al terminal pulsando:
CNTRL+ALT+T - Tendremos que ejecutar tres comandos desde el terminal. Por orden, serán los siguientes:
- Descargamos el repositorio de GitHub. En el terminal copiamos lo siguiente: sudo add-apt-repository ppa:maarten-baert/simplescreenrecorder
→Presionamos ENTER - Tendremos que actualizar, para ello copiamos lo siguiente: sudo apt-get update
→ Presionamos ENTER - Por último, instalaremos nuestro programa para grabar la pantalla de Ubuntu, copiamos y pegamos: sudo apt-get install simplescreenrecorder
→ Presionamos ENTER
- Descargamos el repositorio de GitHub. En el terminal copiamos lo siguiente: sudo add-apt-repository ppa:maarten-baert/simplescreenrecorder
- Una vez instalado nuestro programa, para ejecutarlo debemos abrir de nuevo el Terminal presionando CNTRL+ALT+T. Abierto el terminal, para evitar problemas, copiamos y pegamos el siguiente comando: sudo simplescreenrecorder
→ pulsamos ENTERDespués de dar ENTER, debemos teclear nuestra contraseña de administrador y volvemos a pulsar ENTER. Aunque hay otros comandos, este en concreto evitará ciertos problemas. Otro comando con el que se puede ejecutar nuestro programa para grabar la pantalla es:simplescreenrecorder & - Abierto el programa, en la pantalla principal tendremos a nuestra disposición distintas opciones:
- Podremos elegir un nombre para el perfil, por ejemplo, vídeo para youtube, y salvar las modificaciones para grabaciones futuras y así no tendremos que ajustar constantemente los parámetros de grabación.
- Si queremos grabar nuestra pantalla completa o solo una sección de la misma si vamos a grabar el cursos. Ya hemos hablado en otros artículos sobre la importancia de establecer la resolución recomendad por el fabricante. Si vamos a grabar la pantalla completa, seleccionar una resolución para que no produzca lag ni retrocesos en la grabación.
- Podemos seleccionar los fotogramas por segundo (FPS). Como recomendación, la mejor opción son 30 fps para garantizar una buena fluidez y calidad de grabación, pero si queremos un pequeño extra, 60 fps es más que suficiente.
- Podemos selección una grabación de pantalla a escala, estableciendo el ancho y alto. Por defecto graba la pantalla completa.
- Tendremos la opción de grabar el cursos durante nuestro vídeo.
- En el audio podremos seleccionar si lo grabamos o no, además del uso de un determinado sistema. Como recomendación, utilizar el sistema ALSA.
[the_ad_placement id=»texto-shortcode»]
- Presionamos continuar, y tendremos las siguientes opciones:
- Seleccionar el destino de nuestro grabación de pantalla.
- El formato de grabación. Por defecto viene MKV, pero lo podremos cambiar a MP4.
- El Códec: el de vídeo dejar el que aparece por defecto, que es M264, en cuanto al Códec de audio, cambiar a MP3.
- Guardamos la plantilla, si queremos, y le damos a continuar. A continuación nos aparecerá otra pantalla desde la que podremos iniciar nuestra grabación. La grabación de pantalla se inicia pulsando «Iniciar» o podemos configurar accesos rápidos que nos aparecerán en esta última pantalla. También podremos acceder a una vista previa de la grabación.
- Para finalizar la grabación, veremos la tecla de «Guardar grabación». Le daremos y nuestra grabación de pantalla Ubuntu-Linux nos aparecerá en el formato elegido y en la carpeta que habíamos seleccionado en los pasos previos.