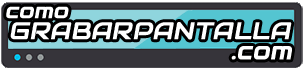Si un usuario desea dejar de compartir una carpeta en Windows 10, puede seguir los siguientes pasos:
1. Abre el Explorador de Archivos y navega hasta la carpeta que deseas dejar de compartir.
2. Haz clic derecho sobre la carpeta y selecciona «Propiedades».
3. En la pestaña «Compartir», haz clic en «Compartir avanzado».
4. En la nueva ventana, haz clic en «Opciones de uso compartido avanzadas».
5. Desmarca la casilla que dice «Compartir esta carpeta» y haz clic en «Aceptar» para guardar los cambios.
6. Si se te solicita, confirma que deseas dejar de compartir la carpeta.
Es importante tener en cuenta que estos pasos pueden variar dependiendo de la versión de Windows 10 que estés utilizando. Además, es recomendable realizar una copia de seguridad de los archivos antes de dejar de compartir la carpeta, ya que esto puede afectar el acceso de otros usuarios a los archivos o carpetas compartidas.
Quitar uso compartido de carpeta en Windows 10
En Windows 10, el uso compartido de carpetas es una característica que permite a los usuarios compartir archivos y carpetas con otros usuarios en una red local. Sin embargo, en ciertos casos, es posible que desees quitar el uso compartido de una carpeta para mantener la privacidad de tus archivos o para limitar el acceso a ciertos usuarios.
A continuación, te mostraré cómo quitar el uso compartido de una carpeta en Windows 10:
1. Abre el Explorador de archivos de Windows 10.
2. Navega hasta la carpeta que deseas dejar de compartir.
3. Haz clic derecho sobre la carpeta y selecciona «Propiedades» en el menú desplegable.
4. En la ventana de propiedades de la carpeta, ve a la pestaña «Compartir».
5. Haz clic en el botón «Compartir…».
6. En la ventana de uso compartido, haz clic en el enlace «Avanzado» en la esquina inferior izquierda.
7.

En la nueva ventana, haz clic en el botón «Permisos».
8. Se abrirá una lista de usuarios y grupos con permisos de acceso a la carpeta compartida.
9. Haz clic en el usuario o grupo al que deseas quitar el uso compartido de la carpeta.
10. Haz clic en el botón «Quitar» para eliminar los permisos de acceso.
11. Repite el paso 9 y 10 para cada usuario o grupo al que deseas quitar el uso compartido.
12. Una vez que hayas eliminado los permisos de acceso necesarios, haz clic en «Aceptar» para cerrar las ventanas de configuración.
Es importante tener en cuenta que al quitar el uso compartido de una carpeta, los usuarios o grupos a los que les has quitado los permisos de acceso ya no podrán acceder a los archivos o carpetas compartidos. También es importante recordar que el proceso descrito anteriormente solo quita el uso compartido de la carpeta en el equipo local. Si la carpeta se encuentra en una red local, es posible que aún esté compartida en otros equipos de la red.
Mi consejo final es asegurarte de que desactivas por completo la opción de compartir carpeta en Windows 10. Para hacerlo, sigue estos pasos:
1. Abre el explorador de archivos en tu computadora y selecciona la carpeta que deseas dejar de compartir.
2. Haz clic derecho sobre la carpeta y selecciona «Propiedades» en el menú desplegable.
3. En la pestaña «Compartir», haz clic en «Compartir avanzado».
4. Asegúrate de que la opción «Compartir esta carpeta» esté desactivada.
5. Haz clic en «Aplicar» y luego en «Aceptar» para guardar los cambios.
Una vez que hayas desactivado la opción de compartir la carpeta, ya no estará disponible para otros usuarios de la red. Esto garantiza la privacidad y seguridad de tus archivos.
Espero que este consejo te haya sido útil. ¡Buena suerte!