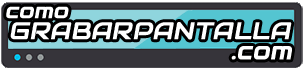Si un usuario desea reiniciar el explorador de Windows, podría seguir estos pasos sin necesidad de reiniciar el sistema operativo completo. Primero, debe abrir el Administrador de tareas presionando las teclas «Ctrl + Shift + Esc» o haciendo clic derecho en la barra de tareas y seleccionando «Administrador de tareas». Luego, en la pestaña «Procesos», debe buscar el proceso llamado «explorer.exe» y hacer clic derecho sobre él. A continuación, debe seleccionar «Finalizar tarea» para detener el proceso. Después, en el Administrador de tareas, debe ir a «Archivo» y seleccionar «Nueva tarea (Ejecutar…)». En el cuadro de diálogo que aparece, debe escribir «explorer.exe» y presionar Enter para reiniciar el explorador de Windows. Este método evitará reiniciar todo el sistema y permitirá solucionar problemas específicos relacionados con el explorador.
Reinicio del Explorador de Windows: guía rápida
El Explorador de Windows es una herramienta vital en el sistema operativo Windows, ya que nos permite acceder y administrar nuestros archivos y carpetas de manera eficiente. Sin embargo, en ocasiones puede presentar problemas o quedarse colgado, lo que nos impide realizar nuestras tareas con normalidad. En estos casos, reiniciar el Explorador de Windows puede ser la solución.
Aquí tienes una guía rápida sobre cómo reiniciar el Explorador de Windows:
1. Atajo de teclado: La forma más rápida de reiniciar el Explorador de Windows es utilizando un atajo de teclado. Simplemente presiona las teclas «Ctrl + Shift + Esc» para abrir el Administrador de tareas. Luego, busca la pestaña «Procesos» o «Detalles» y encuentra «explorer.exe» en la lista. Haz clic derecho sobre él y selecciona la opción «Finalizar tarea». El Explorador de Windows se cerrará y se reiniciará automáticamente en unos segundos.
2. Administrador de tareas: Si el atajo de teclado no funciona o no tienes acceso a él, puedes reiniciar el Explorador de Windows a través del Administrador de tareas. Para ello, presiona las teclas «Ctrl + Shift + Esc» para abrir el Administrador de tareas. Luego, ve a la pestaña «Procesos» o «Detalles» y busca «explorer.exe» en la lista. Haz clic derecho sobre él y selecciona la opción «Finalizar tarea». Después, ve a la pestaña «Archivo» o «Aplicaciones» y selecciona «Nueva tarea» o «Ejecutar nueva tarea». Escribe «explorer.

exe» y presiona Enter. El Explorador de Windows se reiniciará.
3. Menú de inicio: Otra forma de reiniciar el Explorador de Windows es a través del menú de inicio. Haz clic derecho en el botón de inicio de Windows (ubicado en la esquina inferior izquierda de la pantalla) y selecciona la opción «Administrador de tareas». Luego, sigue los pasos descritos en el punto 2 para reiniciar el Explorador de Windows.
Es importante tener en cuenta que reiniciar el Explorador de Windows cerrará todas las ventanas y aplicaciones abiertas en ese momento. Por lo tanto, asegúrate de guardar tu trabajo antes de realizar este proceso.
Mi consejo final sobre cómo reiniciar el explorador de Windows es utilizar el Administrador de tareas. Para hacer esto, simplemente sigue estos pasos:
1. Presiona las teclas Ctrl + Shift + Esc al mismo tiempo para abrir el Administrador de tareas.
2. En la pestaña «Procesos», busca el proceso llamado «Explorador de Windows».
3. Haz clic derecho sobre el proceso y selecciona la opción «Finalizar tarea».
4. Una vez que el explorador de Windows se haya cerrado, ve a la pestaña «Archivos» en el Administrador de tareas.
5. Haz clic en «Ejecutar nueva tarea».
6. Escribe «explorer.exe» en el cuadro de diálogo y presiona Enter.
7. El explorador de Windows se reiniciará y deberías poder usarlo normalmente.
Recuerda que reiniciar el explorador de Windows puede solucionar algunos problemas, como la falta de respuesta o la lentitud del sistema. Espero que este consejo te sea útil.
¡Hasta luego! Si tienes alguna otra pregunta, no dudes en hacerla.