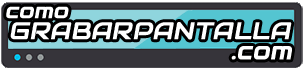Cuántas veces no has querido compartir una captura de tu pantalla con algún amigo o familiar, o has querido guardar algún dato que aparecía en tu monitor para consultarlo después…
Te vamos a enseñar varias formas de hacer un screenshot de tu PC de forma fácil y rápida decidiendo si quieres capturar toda la superficie, solo una región o bien una ventana concreta. Y todo gratis y sin instalar ninguna aplicación.
Capturar la pantalla en el Portapapeles
- Lo primero que tendrás que hacer es preparar tu escritorio de forma que todo esté como quieres para realizar la captura.
- Ahora decide qué quieres capturar:
- Pantalla Completa: Pulsa la tecla Impr. Pant. en tu teclado.
- Ventana Concreta: Pulsa la combinación de teclas Alt + Impr. Pant.
- Ya tienes tu captura copiada en el portapapeles.
- Ahora puedes pegarla en cualquier programa como Paint utilizando Ctrl+V o Edición -> Pegar.
Capturar la pantalla en un archivo
- Al igual que en el caso anterior, prepara el escritorio tal y como quieras capturarlo.
- Ahora pulsa la combinación de teclas Win+Impr. Pant.
- Este método sólo está disponible para capturar el área completa, no ventanas y regiones.
- El resultado de tu screenshot se encontrará en la carpeta de imágenes de tu biblioteca con el formato PNG.
Capturar la pantalla con la herramienta Recortes
Existe una aplicación integrada en Windows que es bastante desconocida pero que permite realizar capturas de forma sencilla permitiendo la edición antes de guardar el resultado.
Esta herramienta es la “Herramienta Recortes” y te vamos a enseñar a utilizarla.
- Abre la aplicación. Para encontrarla pulsa Inicio y teclea “recortes”. Verás que te aparece “Herramienta Recortes” como sugerencia.
- Haz click en la herramienta.
- Se abrirá una ventana como la siguiente.

- En ella puedes seleccionar:
- MODO: Podrás optar por hacer un recorte de forma libre, rectangular, de ventana o pantalla completa.
- APLAZAR: Te permite comenzar la captura transcurridos de 1 a 5 segundos o sin ningún retraso.
- Una vez tengas el modo seleccionado, pulsa en NUEVO y realiza la captura según el modo que hayas configurado.
- Cuando hayas realizado la captura de tu escritorio en el modo que hayas elegido, el resultado se abrirá y podrás, mediante las herramientas de la aplicación, realizar un resaltado de cualquier parte o marcar con el lápiz cualquier cosa. Esto es muy útil si, por ejemplo, quieres ocultar algún dato de la captura.
- Cuando termines la edición guarda el archivo en formato: PNG, GIF, JPG o MHT (HTML de un solo archivo).
Como has podido comprobar, grabar una imagen con lo que aparece en el monitor de tu PC no tiene mayor misterio pero si lo que quieres es guardar un vídeo de todo lo que pase en el escritorio de tu PC, revisa el tutorial completo:
[the_ad_placement id=»texto-shortcode»]