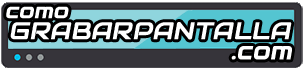En la era digital en la que vivimos, la captura de pantalla se ha convertido en una herramienta invaluable para compartir contenido visual de manera rápida y sencilla. Si eres propietario de un Samsung Galaxy Tab 3 y te preguntas cómo realizar una captura de pantalla en este dispositivo, has llegado al lugar indicado. En este artículo, te guiaremos paso a paso sobre cómo capturar la pantalla en tu Samsung Galaxy Tab 3, para que puedas compartir imágenes, conversaciones o cualquier otro contenido con tus amigos y familiares de forma práctica y efectiva. ¡Sigue leyendo y descubre cómo aprovechar al máximo esta función en tu dispositivo Samsung!
Cómo hacer una captura de pantalla en una tablet Samsung Galaxy 3
Hacer una captura de pantalla en una tablet Samsung Galaxy 3 es bastante sencillo y se puede hacer de dos formas diferentes:
1. Método 1: Botones físicos
– Encuentra los botones físicos en tu tablet Samsung Galaxy 3. El botón de encendido generalmente se encuentra en el borde superior derecho y el botón de inicio está en el borde inferior de la pantalla.

– Abre la pantalla o la aplicación de la cual deseas hacer la captura de pantalla.
– Mantén presionados simultáneamente el botón de encendido y el botón de inicio durante unos segundos. Escucharás un sonido de captura de pantalla y verás una breve animación en la pantalla.
– La captura de pantalla se guardará automáticamente en la galería de tu tablet.
2. Método 2: Gestos con la palma de la mano
– Ve a la configuración de tu tablet Samsung Galaxy 3.
– Busca y selecciona la opción «Movimientos y gestos» o «Movimientos de mano».
– Asegúrate de que la opción «Captura de pantalla con palma» esté activada.

– Abre la pantalla o la aplicación de la cual deseas hacer la captura de pantalla.
– Desliza el borde de la palma de tu mano de izquierda a derecha (o viceversa) a lo largo de la pantalla. Asegúrate de que tu mano esté en contacto completo con la pantalla.
– Escucharás un sonido de captura de pantalla y verás una breve animación en la pantalla.
– La captura de pantalla se guardará automáticamente en la galería de tu tablet.
Estos métodos deberían funcionar en la mayoría de las tablets Samsung Galaxy 3. Sin embargo, ten en cuenta que algunos modelos pueden tener pequeñas variaciones en los botones o en la ubicación de las opciones en la configuración.
En resumen, la captura de pantalla en un Samsung Galaxy Tab 3 es una función muy útil que permite a los usuarios guardar y compartir rápidamente lo que ven en sus dispositivos. A través de una combinación sencilla de botones, los propietarios de un Tab 3 pueden capturar imágenes de pantalla completa o seleccionar una parte específica para guardar o compartir.
La captura de pantalla se ha convertido en una herramienta esencial en el mundo digital de hoy en día. Ya sea para guardar información importante, compartir contenido interesante o solucionar problemas técnicos, esta función ofrece una gran comodidad y versatilidad.
En el caso específico del Samsung Galaxy Tab 3, el proceso de captura de pantalla es muy fácil de realizar. Simplemente hay que presionar simultáneamente el botón de encendido y el botón de reducción de volumen durante unos segundos. A continuación, la imagen de la pantalla se guardará automáticamente en la galería de fotos del dispositivo.
Además, el Tab 3 ofrece la opción de editar la captura de pantalla antes de guardarla o compartirla. Los usuarios pueden recortar, dibujar o añadir texto a la imagen para resaltar ciertas partes o hacer anotaciones. Esta funcionalidad adicional brinda aún más flexibilidad y personalización a la experiencia de captura de pantalla.
En conclusión, la captura de pantalla en un Samsung Galaxy Tab 3 es una función práctica y fácil de usar que permite a los usuarios guardar y compartir rápidamente lo que ven en sus dispositivos. Ya sea para guardar información importante o compartir contenido interesante, esta herramienta ofrece una gran comodidad y versatilidad. Con su proceso sencillo y opciones de edición adicionales, el Tab 3 hace que la captura de pantalla sea aún más gratificante y personalizable.