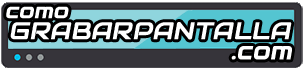Si un usuario desea solucionar el problema de que la barra de tareas se queda fija, hay varias opciones que puede considerar.
En primer lugar, puede intentar reiniciar el explorador de Windows. Esto se puede hacer abriendo el Administrador de tareas (Ctrl + Shift + Esc), ubicando el proceso «explorer.exe» en la pestaña «Procesos» y haciendo clic derecho en él para seleccionar «Reiniciar». Esto puede solucionar problemas temporales en la barra de tareas.
Si esto no funciona, otra opción es restablecer la barra de tareas a su configuración predeterminada. Para hacer esto, el usuario puede abrir la Configuración de Windows (Windows + I), ir a la sección «Personalización», seleccionar «Barra de tareas» y hacer clic en «Restablecer». Esto puede resolver problemas de personalización que causan que la barra de tareas se quede fija.
Si ninguna de estas soluciones funciona, el usuario puede considerar utilizar programas de terceros como «Taskbar Repair Tool Plus» o «TaskbarX» para solucionar problemas más complejos en la barra de tareas. Estos programas pueden ayudar a restablecer la configuración de la barra de tareas o agregar características adicionales para solucionar el problema.
Solución a la barra de tareas persistente
La barra de tareas persistente es un problema común que puede afectar la experiencia del usuario en el sistema operativo. Afortunadamente, existen soluciones que pueden ayudar a resolver este inconveniente.
Una posible solución es reiniciar la barra de tareas. Para hacer esto, debes seguir los siguientes pasos:
1. Haz clic derecho en un espacio vacío de la barra de tareas y selecciona «Administrador de tareas».
2. En la pestaña «Procesos», busca el proceso «Explorador de Windows».
3. Haz clic derecho en este proceso y selecciona «Finalizar tarea».
4. A continuación, ve a la pestaña «Archivo» en la parte superior del Administrador de tareas y selecciona «Nueva tarea (Ejecutar…)».
5.

Escribe «explorer.exe» en el cuadro de diálogo y presiona Enter. Esto reiniciará la barra de tareas y debería solucionar el problema de persistencia.
Otra solución posible es restablecer la configuración de la barra de tareas. Para hacer esto, sigue estos pasos:
1. Haz clic derecho en un espacio vacío de la barra de tareas y selecciona «Configuración de la barra de tareas».
2. En la ventana de configuración, desactiva la opción «Bloquear la barra de tareas».
3. A continuación, activa la opción «Bloquear la barra de tareas» nuevamente.
4. Si el problema persiste, puedes intentar desactivar y volver a activar la opción «Ocultar automáticamente la barra de tareas».
5. Reinicia tu computadora para aplicar los cambios y verificar si el problema se ha solucionado.
Si ninguna de estas soluciones funciona, es posible que el problema sea más complejo y requiera una investigación más profunda. En este caso, te recomendaría consultar con un experto en sistemas operativos o buscar en línea una solución más específica para tu situación.
Mi consejo final es que siempre revises las opciones de personalización de tu sistema operativo. En la mayoría de los casos, puedes cambiar la configuración de la barra de tareas para que se oculte automáticamente o se muestre solo cuando la necesites. Esto te permitirá tener más espacio en tu pantalla y una experiencia de usuario más fluida. No dudes en explorar las opciones y ajustes de tu sistema operativo para encontrar la configuración de la barra de tareas que mejor se adapte a tus necesidades.
Espero que este consejo te sea útil y que puedas resolver el problema con la barra de tareas. Si tienes alguna otra pregunta o necesitas más ayuda, no dudes en preguntar. ¡Buena suerte!
¡Hasta luego y que tengas un excelente día!