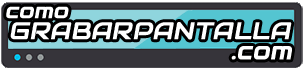Si un usuario desea compartir una carpeta en red en Windows 11, puede seguir los siguientes pasos:
1. Primero, asegúrate de que tanto el equipo que compartirá la carpeta como los demás equipos de la red estén conectados a la misma red local.
2. Luego, selecciona la carpeta que deseas compartir y haz clic derecho sobre ella. En el menú desplegable, elige la opción «Propiedades».
3. En la ventana de propiedades de la carpeta, ve a la pestaña «Compartir» y haz clic en el botón «Compartir avanzado».

4. Se abrirá una nueva ventana donde podrás configurar los permisos de uso de la carpeta compartida. Aquí puedes agregar usuarios o grupos y asignarles permisos de lectura o escritura según sea necesario.
5. Si deseas compartir la carpeta con usuarios de otros equipos de la red, puedes hacerlo utilizando el nombre de usuario y contraseña de esos equipos.
6. Una vez configurados los permisos, haz clic en «Aplicar» y luego en «Aceptar» para cerrar las ventanas.
Con estos pasos, el usuario habrá logrado compartir una carpeta en red en Windows 11. Es importante recordar que este proceso puede variar ligeramente dependiendo de la configuración de red y los permisos de seguridad del sistema operativo.
Compartir carpeta en red en Windows 11
El proceso de compartir una carpeta en red en Windows 11 es bastante sencillo y puede ser útil para aquellos que deseen acceder a archivos y carpetas desde diferentes dispositivos dentro de la misma red. Para compartir una carpeta en red en Windows 11, sigue los siguientes pasos:
1. En primer lugar, abre el Explorador de archivos en Windows 11.
2. Luego, navega hasta la carpeta que deseas compartir en red.
3. Haz clic derecho sobre la carpeta y selecciona la opción «Propiedades» en el menú desplegable.

4. En la ventana de Propiedades, ve a la pestaña «Compartir».
5. En esta pestaña, verás la opción «Compartir». Haz clic en el botón «Compartir» y se abrirá una nueva ventana.
6. En la nueva ventana, puedes elegir a quién deseas compartir la carpeta. Puedes seleccionar usuarios específicos o grupos de usuarios.
7. Si deseas otorgar permisos específicos a los usuarios, puedes hacerlo seleccionando la opción «Permisos». Aquí podrás asignar permisos de lectura, escritura o control total.
8. Una vez que hayas configurado los permisos de compartición de la carpeta, haz clic en «Aplicar» y luego en «Aceptar».
9. La carpeta ahora estará compartida en red y los usuarios seleccionados podrán acceder a ella desde otros dispositivos en la misma red.
Es importante mencionar que para acceder a la carpeta compartida desde otro dispositivo en la red, los usuarios deberán ingresar la dirección IP del equipo en el explorador de archivos. Además, es posible que se les solicite ingresar las credenciales de acceso si se han configurado permisos de seguridad.
Mi consejo final es asegurarte de configurar correctamente los permisos de acceso a la carpeta compartida en red. Puedes establecer permisos de lectura, escritura o denegar el acceso a usuarios específicos. Esto te ayudará a mantener la seguridad de tus archivos y evitar que personas no autorizadas accedan a ellos.
Espero que esta información te haya sido útil. Si tienes alguna otra pregunta o necesitas más ayuda, no dudes en preguntar. ¡Buena suerte con tu configuración de carpeta compartida en red en Windows 11!
¡Hasta luego!