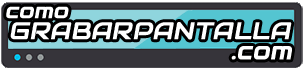La aplicación QuickTime es una aplicación original de Apple pero con su correspondiente versión en Windows.
Aunque no viene instalada por defecto en el sistema operativo de Microsoft, es una aplicación gratuita que, además de ser reproductor de vídeo, permite la grabación de pantalla.
En muchas ocasiones nos pasan vídeos creados con un ordenador MAC, normalmente con la extensión MOV y que nos cuesta reproducir en nuestros equipos Windows a no ser que tengamos, por ejemplo, el famoso VLC.
Pues bien, tenemos la alternativa de instalar gratis el Quicktime para Windows descargándolo directamente de la web de Apple pinchando en el siguiente enlace:
[the_ad_placement id=»texto-shortcode»]
Cuando utilizas este programa para realizar la grabación del escritorio en Windows tienes la opción de grabar la pantalla completa o bien una región específica de la misma, es decir, QuickTime en Windows dispone de las mismas funcionalidades que en el sistema operativo de la manzana.
¿Cómo grabar la pantalla en Windows con QuickTime?
- Abre la aplicación y dirígete a Archivo > Nueva grabación de pantalla.
- Junto al botón de grabar tienes los ajustes, por si quieres modificar algo del resultado.
- Podrás seleccionar grabar o no el audio del micrófono y los sonidos del sistema, además de elegir si deseas registrar los clicks del ratón en la grabación si, por ejemplo, estás realizando un tutorial y quieres dejar todo más claro.
- Si utilizas el botón deslizante del volumen durante la grabación podrás controlar el audio de forma dinámica.
- Ahora que tienes todo preparado, pulsa el botón Para iniciar la grabación, haz clic en el botón de grabación, ya sabes, el círculo rojo, y haz click en cualquier parte del escritorio o aplicación para comenzar a grabar la totalidad de la imagen. Si quisieras grabar solo una zona, pincha en la pantalla y, sin soltar el botón del ratón, arrastra para seleccionar la región que quieres registrar en tu grabación.
- Cuando hayas terminado, pulsa STOP, el botón cuadrado.
- Eso sí, el formato del vídeo que obtendrás será el estándar de MAC, el QuickTime H.264 que podrás compartir directamente con quien quieras aunque, si vas a compartirlo con un PC, quizá sea preferible que lo conviertas a MP4 o similar, ya que, aunque la mayoría de los reproductores actuales soportan este formato, algunos pueden tener problemas.
Y si quieres revisar más alternativas para grabar tu pantalla en Windows, visita el completo artículo que hemos realizado para ti siguiendo este enlace:
[the_ad_placement id=»texto-shortcode»]
Alternativas para Grabar la pantalla en Windows